win10输入法图标隐藏了怎么弄出来 如何关闭搜狗输入法浮动图标
win10输入法图标隐藏了怎么弄出来,当我们使用Win10系统时,有时会发现输入法图标突然隐藏了,这给我们的日常使用带来了不便,如何才能重新将输入法图标显示出来呢?解决这个问题非常简单。只需要按下Win键+空格键,就可以将输入法图标重新显示在任务栏上。而对于想要关闭搜狗输入法的浮动图标的用户来说,只需要在搜狗输入法设置中找到悬浮小球选项,并将其关闭即可。这样一来我们就可以更加方便地使用输入法了。
方法如下:
1.首先,如何隐藏这个烦人的图标:
在该图标栏里,任意位置,鼠标右键单击,就会出现一个详细设置页面
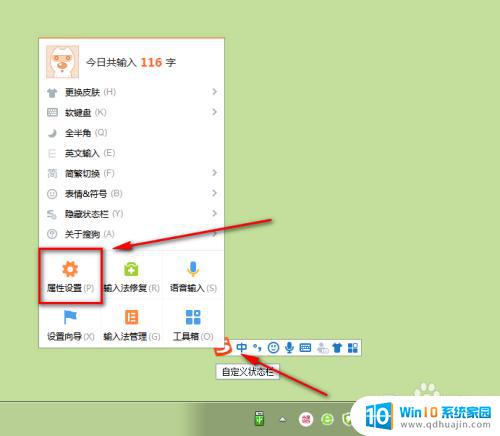
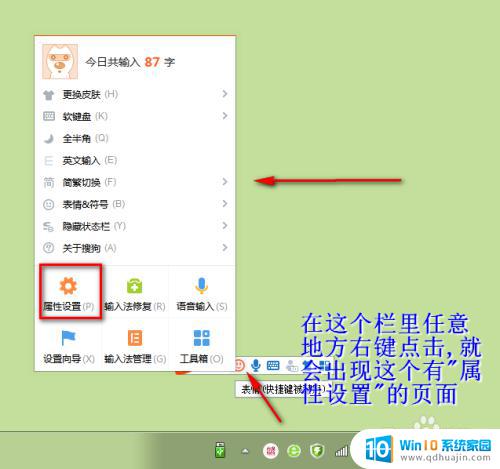
2.用鼠标左键点击其中的“属性设置”
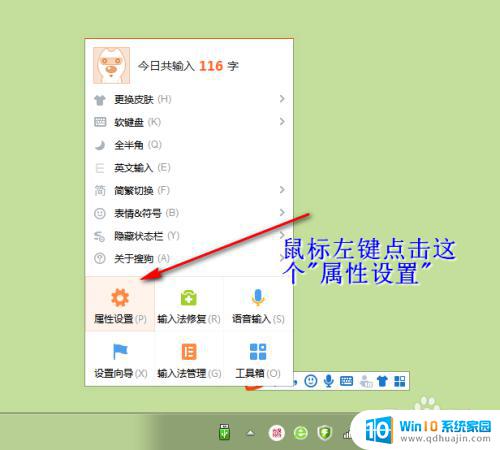
3.出现属性设置页面后,找到“隐藏状态栏”。可以看到此时它前面的小方框里是没有打钩的,也就没隐藏(在你电脑桌面上显示着)
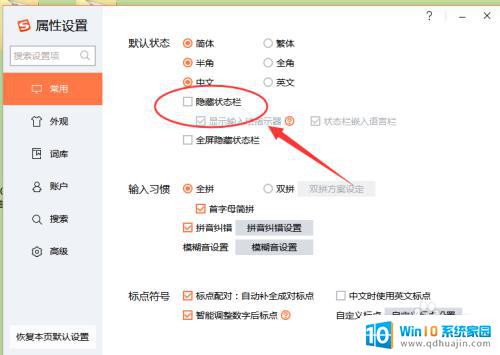
4.鼠标左键点击“隐藏状态栏”左边的勾选框,让它变成隐藏状态。然后点击右上角的关闭图标,关闭了这个页面,回到电脑桌面后,你会发现,浮动图标不见了,隐藏到电脑桌面最下面的状态栏里去了。
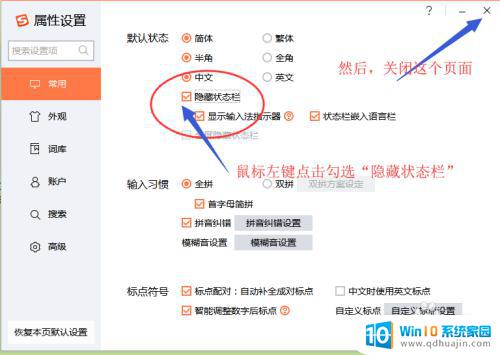

5.第二种情况,如何把隐藏的图标调取到电脑桌面上?
先在电脑右下角的状态栏里找到输入法的隐藏图标,可能是以下这样的情景:

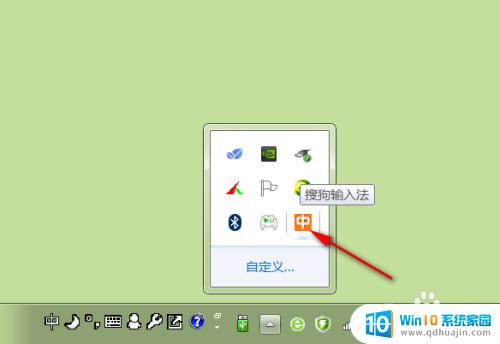
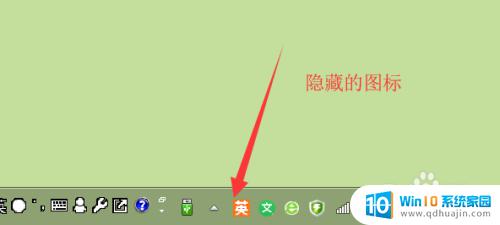
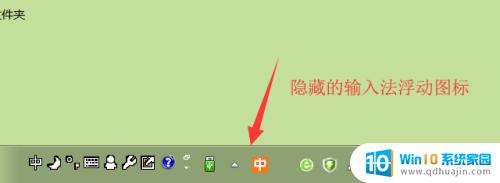
6.不管怎么样,我们只要找到这个隐藏图标。就可以用鼠标右键点击,出现设置页面,然后鼠标左键点击“属性设置”,出现详细设置页面
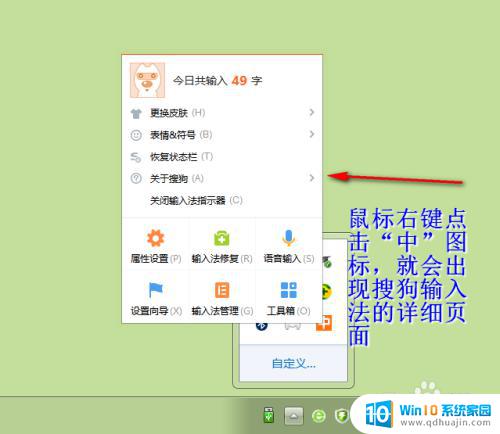
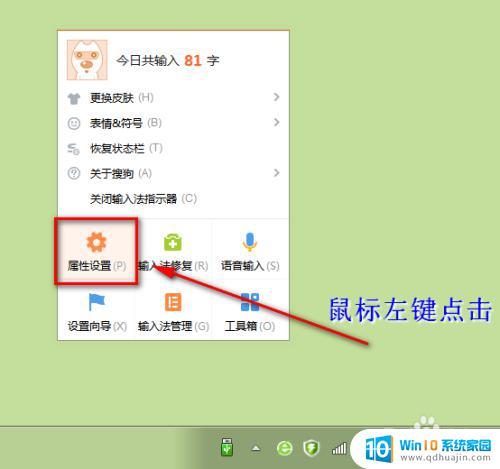
7.鼠标左键点击“隐藏状态栏”左边的勾选框,(打钩不见,变成灰色)让它变成不隐藏状态,然后点击右上角的关闭图标;
关闭了这个页面,回到电脑桌面后,你会发现,浮动图标又出来了。
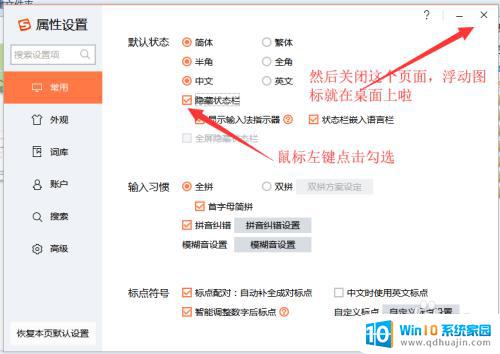
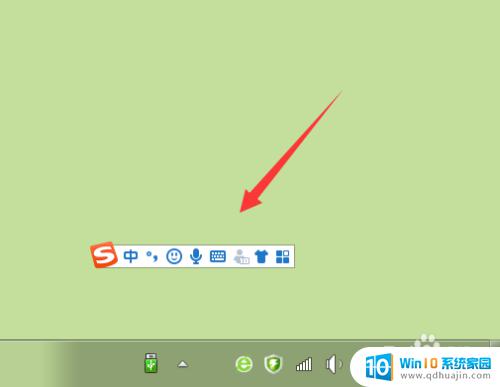
以上便是Win10输入法图标隐藏后如何恢复的全部内容,对于那些还不清楚的用户,可以参考小编提供的步骤进行操作,希望这对大家有所帮助。
win10输入法图标隐藏了怎么弄出来 如何关闭搜狗输入法浮动图标相关教程
- 桌面的图标怎么隐藏起来 Windows10系统如何隐藏桌面图标?
- 电脑怎么更换搜狗输入法 win10设置默认输入法为搜狗输入法的方法
- 怎么关闭桌面图标 Windows10系统隐藏桌面图标的技巧与方法
- 电脑有输入法但是调不出来 Win10输入法无法启动怎么办?
- 电脑右下角不显示输入法图标 Win10任务栏没有输入法图标怎么显示
- 玩游戏怎么把输入法关闭 Win10玩游戏时如何关闭输入法
- win10怎么取消隐藏图标 win10任务栏图标如何固定不隐藏
- 电脑回收站图标怎么隐藏 win10系统回收站如何隐藏图标
- win10电脑没有输入法怎么调出来 win10输入法突然消失怎么办
- 怎么把电脑桌面图标隐藏 Windows10隐藏桌面图标的方法
- win10是32位还是62位 怎么查看电脑的操作系统是32位还是64位
- win10怎么把svchost彻底禁止 如何彻底禁用Win10系统svchost
- win10系统需要多少空间 Win10系统占用空间大小
- 怎样录屏的时候录上声音 Win10录屏系统声音怎么录制
- windows添加开机自启动程序 Windows10开机启动项添加步骤
- windows怎么改视频默认打开方式 win10如何更改视频文件的默认播放器
热门推荐
win10系统教程推荐
- 1 win10系统需要多少空间 Win10系统占用空间大小
- 2 win7已共享但无权限访问 win10访问win7共享文件夹无法读取权限怎么办
- 3 电脑任务栏时间怎么没了 Win10任务栏时间不显示怎么解决
- 4 开机启动设置在哪里 win10开机启动项设置方法
- 5 windows10每次打开软件都要询问 Win10打开软件不弹出询问设置方法
- 6 microsoft windows恶意软件删除工具占cpu Win10 mrt.exe进程占用cpu过高怎么办
- 7 windows10如何扩大c盘容量 c盘如何扩展容量
- 8 电脑关闭任务栏快捷键 win10如何关闭快捷键组合
- 9 电脑怎么更改默认输入法 win10怎么修改默认输入法
- 10 笔记本密码输入错误被锁定了怎么办 Windows10系统输错密码被锁住了怎么解锁
win10系统推荐
- 1 萝卜家园ghost win10 64位家庭版镜像下载v2023.04
- 2 技术员联盟ghost win10 32位旗舰安装版下载v2023.04
- 3 深度技术ghost win10 64位官方免激活版下载v2023.04
- 4 番茄花园ghost win10 32位稳定安全版本下载v2023.04
- 5 戴尔笔记本ghost win10 64位原版精简版下载v2023.04
- 6 深度极速ghost win10 64位永久激活正式版下载v2023.04
- 7 惠普笔记本ghost win10 64位稳定家庭版下载v2023.04
- 8 电脑公司ghost win10 32位稳定原版下载v2023.04
- 9 番茄花园ghost win10 64位官方正式版下载v2023.04
- 10 风林火山ghost win10 64位免费专业版下载v2023.04