电脑屏幕上下显示不全,怎么调节 电脑屏幕显示不全怎么解决
更新时间:2023-12-11 16:40:10作者:jiang
电脑屏幕是我们日常办公和娱乐不可或缺的工具,然而有时候我们可能会遇到电脑屏幕上下显示不全的问题,这种情况下,可能会导致我们无法正常浏览网页的全部内容,或者无法完整显示软件界面的所有选项。我们该如何解决电脑屏幕显示不全的问题呢?下面就让我们一起来探讨一下。
方法如下:
1.
首先我们打开电脑桌面,使用鼠标右键去点击“我的电脑”图标。打开页面之后点击“属性”选项进入系统属性。
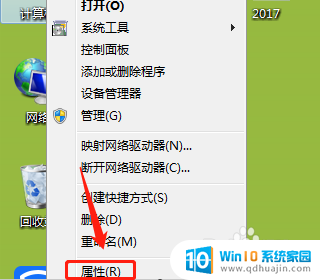
2.
进入属性页面之后,在选项卡中找到并点击“硬件”选项,之后我们就会看见“设备管理器”选项,点击进入。
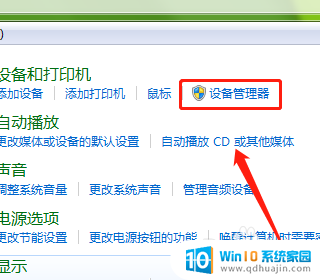
3.
这个时候我们会看到设备管理器中很多电脑相关硬件软件信息,将鼠标拖至最下方,找到“显示适配器”选项。
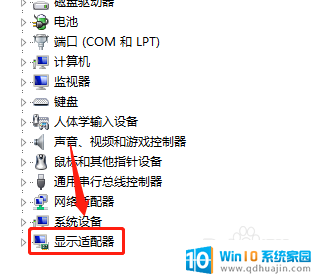
4.
看一下显示卡条目下的名称是否出现问好或者感叹号,若出现的话则选取该项。右键属性,看一下这个设备是否正常运行,若不正常运行,则先试一下更新驱动。
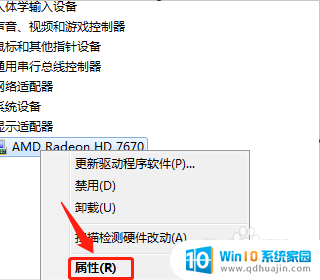
5.
更新驱动如果不成功的话,我们就需要通过网络下载一个与自己电脑型号匹配的显示卡驱动。下载好之后安装驱动,这样电脑显示就恢复正常了。
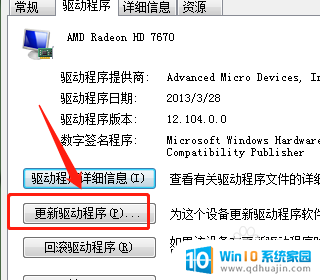
以上是关于如何调节电脑屏幕上下显示不全的全部内容,如果您遇到这种情况,可以根据以上方法来解决,希望对大家有所帮助。
电脑屏幕上下显示不全,怎么调节 电脑屏幕显示不全怎么解决相关教程
- 电脑显示全屏幕 电脑屏幕显示不全怎么调节分辨率
- 电脑显示屏怎么设置全屏幕 电脑屏幕如何设置全屏显示
- 电脑屏幕不是满屏怎么调一下 如何解决电脑屏幕显示不全的问题
- 电脑不能显示全屏怎么弄 电脑屏幕显示不完整怎么办
- 电脑全屏显示不全怎么办 电脑屏幕无法全屏显示的解决方案
- 电脑不是全屏了怎么调 如何调整电脑屏幕的显示比例
- 电脑连大屏幕显示不全 内容显示不完整的解决方法
- 电脑显示器铺不满屏幕怎么调 电脑显示器屏幕显示不满整个屏幕怎么办
- 电脑屏幕有点模糊怎么调 电脑屏幕显示模糊怎么解决
- 电脑分辨率低软件显示不全 电脑屏幕显示不全怎么设置软件界面大小
- 电脑主机放光盘的地方怎么打开 怎样将光盘放入电脑主机
- 笔记本电脑固态硬盘怎么查看 怎么查看电脑固态硬盘信息
- 苹果电脑如何卸载程序 苹果电脑卸载软件指南
- 程序在运行但是打不开窗口 程序在后台运行但无法打开窗口
- 联想笔记本电脑怎么开关机 联想笔记本怎么关机不伤机
- 有线耳机怎么插电脑上 耳机如何连接电脑
热门推荐
电脑教程推荐
win10系统推荐
- 1 萝卜家园ghost win10 64位家庭版镜像下载v2023.04
- 2 技术员联盟ghost win10 32位旗舰安装版下载v2023.04
- 3 深度技术ghost win10 64位官方免激活版下载v2023.04
- 4 番茄花园ghost win10 32位稳定安全版本下载v2023.04
- 5 戴尔笔记本ghost win10 64位原版精简版下载v2023.04
- 6 深度极速ghost win10 64位永久激活正式版下载v2023.04
- 7 惠普笔记本ghost win10 64位稳定家庭版下载v2023.04
- 8 电脑公司ghost win10 32位稳定原版下载v2023.04
- 9 番茄花园ghost win10 64位官方正式版下载v2023.04
- 10 风林火山ghost win10 64位免费专业版下载v2023.04