电脑打印机添加 电脑如何连接打印机
更新时间:2023-12-09 14:45:00作者:yang
电脑打印机是一种重要的办公设备,它能够将电子文件转化为打印出来的纸质文件,对于很多人来说,如何正确连接电脑和打印机可能是一个令人困惑的问题。在这个数字化时代,打印机的使用率依然很高,因此了解如何连接电脑和打印机对于提高工作效率和满足各种打印需求至关重要。在本文中我们将探讨一些简单的步骤,以帮助您正确地连接电脑和打印机,从而充分利用这一便利而强大的工具。
步骤如下:
1.第一步:点击Windows,再点击“设备和打印机”,如图所示:
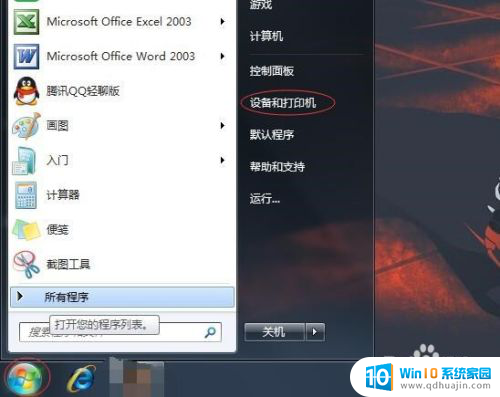
2.第二步:进入页面之后,找到添加打印机,然后点击,如图:
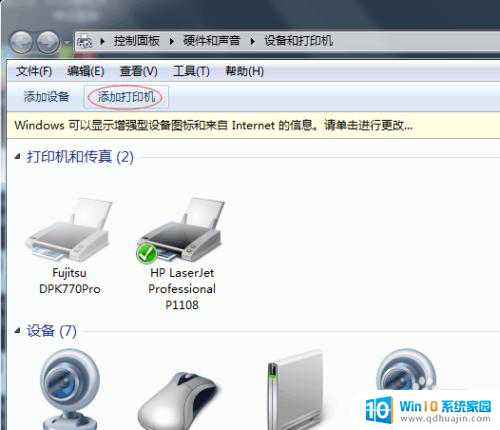
3.第三步:进入添加打印机页面之后,点击“添加本地打印机”,如图:
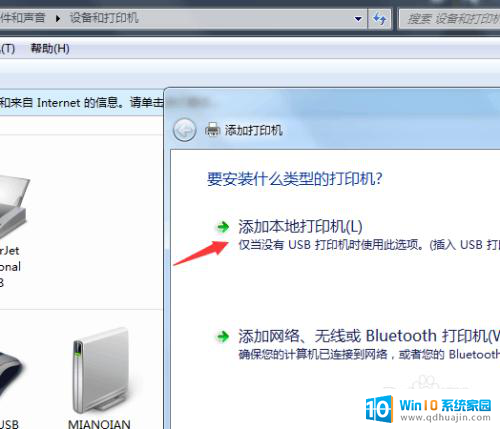
4.第四步:进入选择打印机端口页面,点击“创建新端口”端口类型可以选择自己需要添加打印机的类型哦!然后在点击下一步,如图:
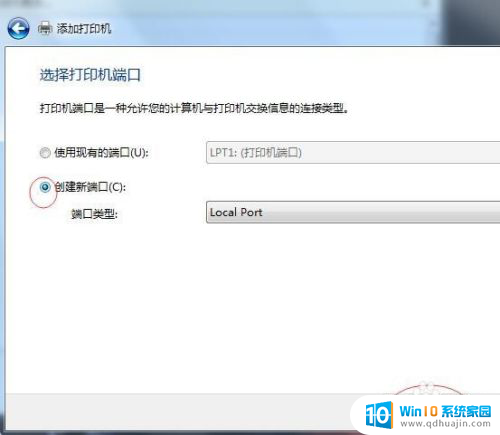
5.第五步:然后在输入端口名处输入需要添加打印机的正确端口名,一般在打印机身上是可以找到端口名的。输入之后点击确定。
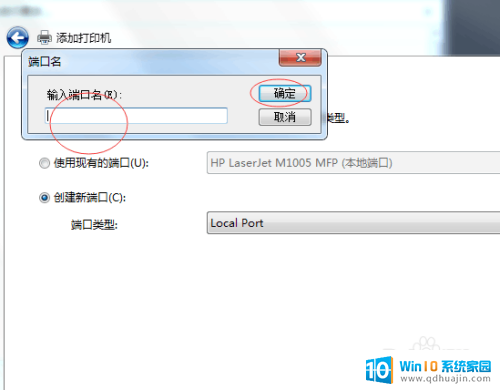
6.第六步:先选择厂商,再在右边选择打印机,如图所示,我选择其中一个打印机。然后点击下一步
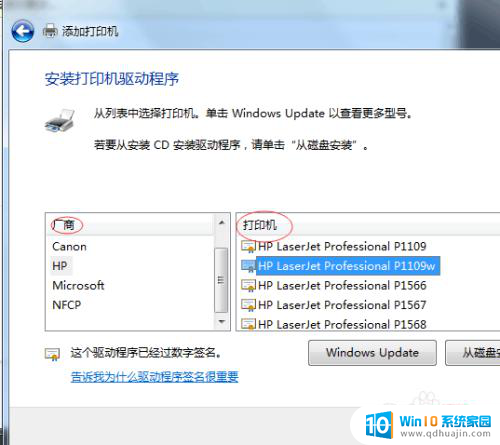
7.第七步:完成第六步之后,我们能看到我们之前选择的打印机名称。确定一下是否是自己需要的打印机名称,正确的话就直接点击下一步。
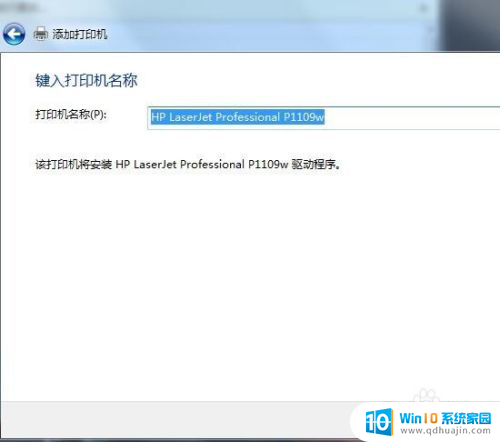
8.第八步:以上步骤都完成之后,关闭操作页面,我们能够看到我们已经成功添加了一台打印机。如图:
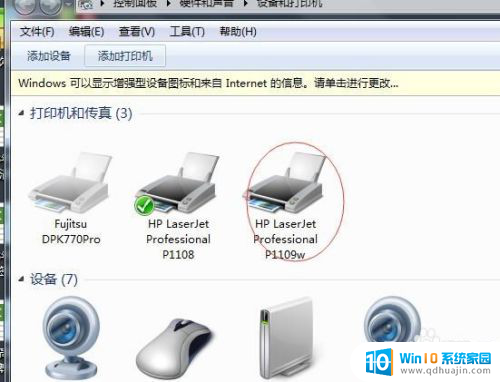
以上是电脑打印机添加的所有内容,如果还有不清楚的用户,可以参考以上小编的步骤进行操作,希望对大家有所帮助。
电脑打印机添加 电脑如何连接打印机相关教程
- 电脑添加打印机怎么操作 电脑如何连接打印机
- 联想小新如何添加打印机 小新打印机如何在电脑上连接?
- 怎么样添加打印机 电脑如何连接打印机
- 在电脑上怎么添加打印机 电脑如何设置打印机
- 怎么在电脑上添加打印机设备 电脑添加打印机步骤详解
- 如何把电脑和打印机连接起来 电脑连接打印机步骤
- 打印机怎样和电脑连接 电脑如何连接无线打印机
- 打印机跟电脑怎么连接使用 电脑与打印机如何连接
- 打印机怎么连两台电脑 如何用一台打印机连接两台电脑
- 电脑连接惠普无线打印机 惠普打印机如何设置无线打印
- 笔记本电脑键盘无法输入字母 键盘上某些字母无法输入怎么解决
- 惠普电脑的ie浏览器在哪里打开 怎么打开电脑自带的ie浏览器
- 电脑打开画图软件 系统自带的画图软件怎么打开
- 电脑装好显示器不显示怎么办 电脑开机显示屏黑屏怎么回事
- 苹果电脑如何右键 苹果电脑触控板右键功能
- 电脑打开一个文件夹很慢 电脑文件夹打开很慢怎么办
热门推荐
电脑教程推荐
win10系统推荐
- 1 萝卜家园ghost win10 64位家庭版镜像下载v2023.04
- 2 技术员联盟ghost win10 32位旗舰安装版下载v2023.04
- 3 深度技术ghost win10 64位官方免激活版下载v2023.04
- 4 番茄花园ghost win10 32位稳定安全版本下载v2023.04
- 5 戴尔笔记本ghost win10 64位原版精简版下载v2023.04
- 6 深度极速ghost win10 64位永久激活正式版下载v2023.04
- 7 惠普笔记本ghost win10 64位稳定家庭版下载v2023.04
- 8 电脑公司ghost win10 32位稳定原版下载v2023.04
- 9 番茄花园ghost win10 64位官方正式版下载v2023.04
- 10 风林火山ghost win10 64位免费专业版下载v2023.04