电脑打不开wlan 笔记本电脑无法连接无线网络怎么办
更新时间:2023-12-11 15:53:02作者:xiaoliu
随着科技的发展,电脑已经成为我们生活中必不可少的工具之一,有时候我们可能会遇到一些问题,比如电脑无法打开WLAN或者笔记本电脑无法连接无线网络。这些问题给我们的日常使用带来了困扰,那么我们该如何解决呢?在本文中将会为大家介绍一些解决电脑无法打开WLAN或者笔记本电脑无法连接无线网络的方法。无论是电脑新手还是有一定使用经验的人,都可以从中获得一些有用的信息和技巧。让我们一起来看看吧!
步骤如下:
1.打开笔记本电脑,进入桌面。双击打开【计算机】。
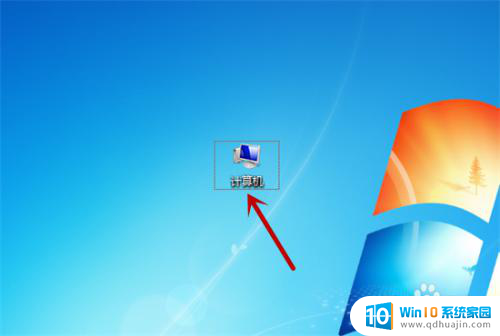
2.进入计算机后,点击左侧的【网络】选项。
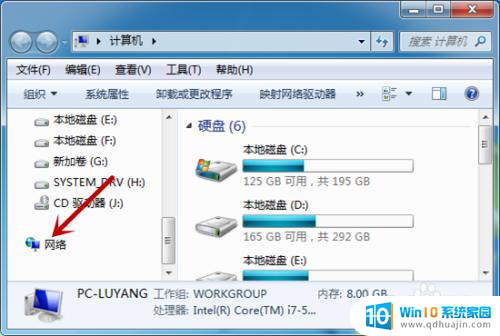
3.接着,在网络中。点击顶部的【网络和共享中心】。
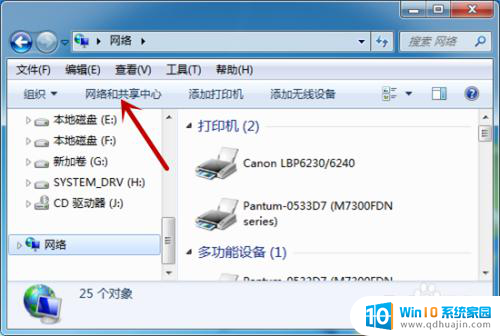
4.接下来,找到左侧的【更改适配器设置】并点击。
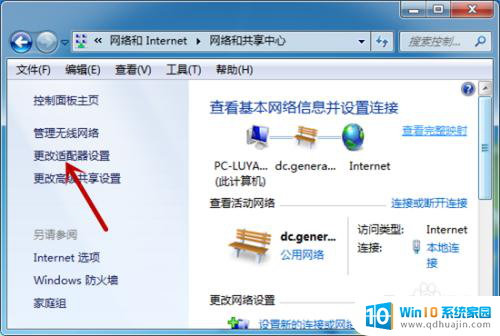
5.找到无线网络连接,如果被禁用就鼠标右击它。
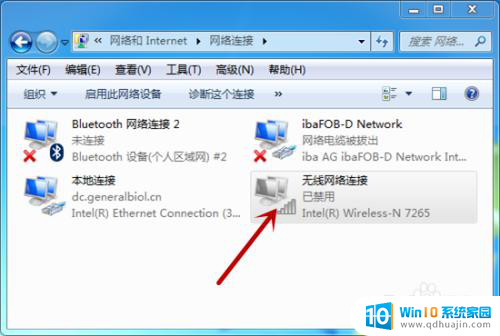
6.在快捷菜单中,点击【启用】选项。
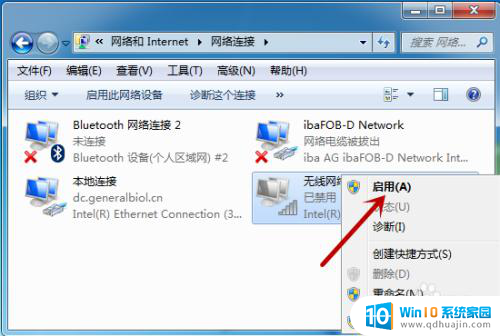
7.然后等待无线网络启动,之后试着连接无线网。
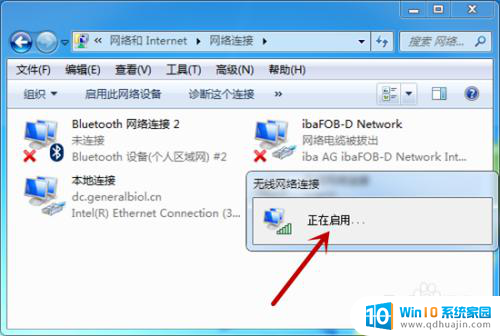
以上是电脑无法打开 WLAN 的全部内容,如果您不了解,请按照小编的方法进行操作,希望能帮助到大家。
电脑打不开wlan 笔记本电脑无法连接无线网络怎么办相关教程
- 笔记本打不开网络连接 笔记本电脑无线网络功能无法开启怎么办
- 笔记本电脑无线网连接不上怎么回事 笔记本无法连接无线网络的原因及解决办法
- 怎么连接笔记本电脑网络 笔记本电脑如何连接无线网络
- 笔记本电脑连着wifi电脑却上不了网 笔记本电脑无线网络连接成功但无法上网怎么办
- 电脑连接无线网无internet访问 笔记本连接无线网络后无法打开网页怎么办
- 笔记本连接不上网络 笔记本电脑无法与无线网络建立连接怎么办
- 笔记本能联网但是上不了网 笔记本电脑能连接无线网络但无法正常上网怎么办
- 笔记本打不开wifi连接功能 笔记本电脑开不了无线网络功能怎么办
- 笔记本怎么不显示无线网络图标 笔记本电脑无线网络连接图标找不到
- 笔记本无线网连不上 笔记本无线网络连接失败的原因
- 怎么将微软浏览器设置为默认浏览器 微软浏览器如何设置为默认浏览器
- 那个键盘是复制键 键盘复制黏贴的快捷键是什么
- 如何把文件管理的视频保存到相册 视频保存到相册的步骤
- 联想y7000调节屏幕亮度 联想y7000亮度调节失效
- 怎么加速电脑运行速度 提高电脑运行效率的方法
- 2020版cad怎么调出工具栏 AutoCAD2020如何显示工具栏
热门推荐
电脑教程推荐
win10系统推荐
- 1 萝卜家园ghost win10 64位家庭版镜像下载v2023.04
- 2 技术员联盟ghost win10 32位旗舰安装版下载v2023.04
- 3 深度技术ghost win10 64位官方免激活版下载v2023.04
- 4 番茄花园ghost win10 32位稳定安全版本下载v2023.04
- 5 戴尔笔记本ghost win10 64位原版精简版下载v2023.04
- 6 深度极速ghost win10 64位永久激活正式版下载v2023.04
- 7 惠普笔记本ghost win10 64位稳定家庭版下载v2023.04
- 8 电脑公司ghost win10 32位稳定原版下载v2023.04
- 9 番茄花园ghost win10 64位官方正式版下载v2023.04
- 10 风林火山ghost win10 64位免费专业版下载v2023.04