笔记本电脑怎么跟投影仪连接 笔记本电脑和投影仪如何连接
更新时间:2023-11-26 16:40:31作者:xiaoliu
笔记本电脑怎么跟投影仪连接,如今随着科技的不断发展和应用的普及,笔记本电脑和投影仪已经成为我们日常工作和学习中不可或缺的设备,对于一些新手来说,笔记本电脑如何与投影仪连接却成为了一道难题。事实上连接笔记本电脑和投影仪并不复杂,只要掌握了一些基本的步骤和技巧,我们就能够轻松地享受到大屏幕带来的视觉盛宴。接下来让我们一起来了解一下如何连接笔记本电脑和投影仪吧。
方法如下:
1.首先打开电脑和投影仪,用VGA视频线连接电脑和投影仪。像现在很多超极本已经没有VGA的视频线借口(就是蓝色的针孔口),取而代之的是hdmi的高清线借口,因此加入你是超极本,请随时准备一根HDMI-VGA的接线,不然到时候只能自己窘迫的对着自己的电脑,大家都看不到投影。


2.连接好之后,加入电脑自动就连上了投影仪那是最好,这有可能是电脑本身就设置了连接模式。但是一般我们都会发现要么就是电脑上没有影像,要么就是投影仪上没有影像。这个时候我们需要对电脑的设备管理进行设置。打开电脑的控制面板(开始栏打开后的右边),找到硬件和声音下的连接到投影仪。
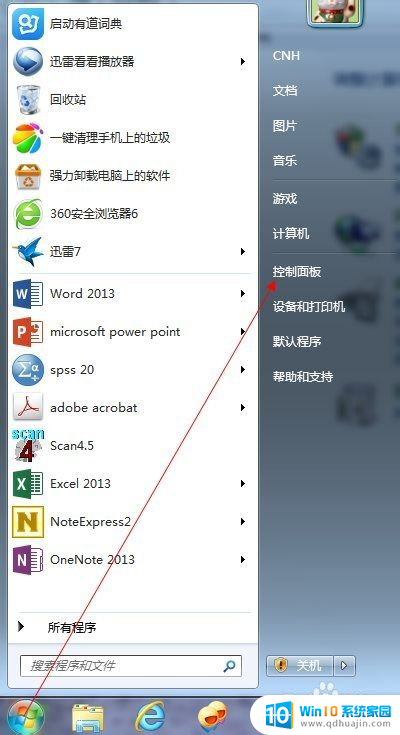
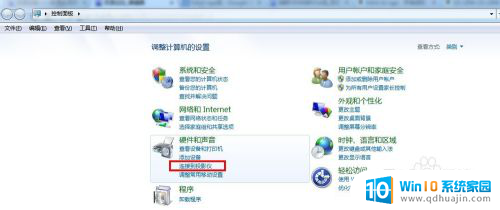
3.随后你就会发现有四个选项,如下图所示。第一个选项是只在计算机上显示,第二个复制是指两个显示的内容一样,而扩展是表示显示的内容可以不一样。第四个是仅投影仪显示。我们一般选择复制就OK了。
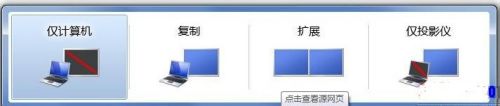
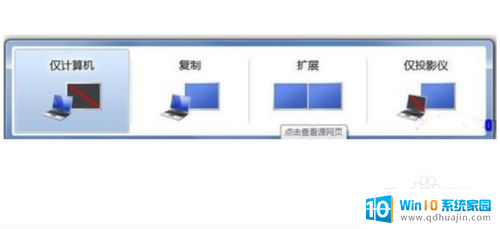
以上就是关于笔记本电脑如何连接投影仪的全部内容,如果有遇到同样情况的用户,可以按照小编提供的方法来解决。
笔记本电脑怎么跟投影仪连接 笔记本电脑和投影仪如何连接相关教程
- 投影仪连接笔记本电脑的线 笔记本电脑如何连接HDMI投影仪?
- 电脑和投影仪如何连接 笔记本电脑和投影仪如何连接
- 如何将投影仪连接到电脑上 笔记本电脑和投影仪如何连接
- 投影仪如何用电脑连接 笔记本电脑和投影仪如何连接
- thinkpad如何投屏连接投影仪 联想笔记本如何设置连接投影仪
- 投影连接电脑 笔记本电脑如何通过HDMI连接投影仪
- 投影仪连接笔记本电脑没反应 投影仪连接电脑显示无信号
- 笔记本电脑投影仪怎么连接 笔记本电脑如何通过VGA连接投影仪
- 笔记本无线连接投影仪步骤 笔记本电脑如何通过Wi-Fi连接投影仪进行无线投屏
- 笔记本电脑与投影怎样连接线 笔记本电脑如何与投影仪连接
- word 插入 excel Word中如何插入Excel表格
- 华为手机不按音量键怎么调节音量 华为手机怎么调音量
- 主机可以连电视吗 电脑主机与电视机的无线连接方式
- cad镜像快捷键命令怎么用 CAD中的镜像功能怎么使用快捷键
- 搜狗输入法可以隐藏吗 如何在电脑上隐藏搜狗输入法
- ps中背景颜色怎么改 ps怎么调整背景颜色
热门推荐
电脑教程推荐
win10系统推荐
- 1 萝卜家园ghost win10 64位家庭版镜像下载v2023.04
- 2 技术员联盟ghost win10 32位旗舰安装版下载v2023.04
- 3 深度技术ghost win10 64位官方免激活版下载v2023.04
- 4 番茄花园ghost win10 32位稳定安全版本下载v2023.04
- 5 戴尔笔记本ghost win10 64位原版精简版下载v2023.04
- 6 深度极速ghost win10 64位永久激活正式版下载v2023.04
- 7 惠普笔记本ghost win10 64位稳定家庭版下载v2023.04
- 8 电脑公司ghost win10 32位稳定原版下载v2023.04
- 9 番茄花园ghost win10 64位官方正式版下载v2023.04
- 10 风林火山ghost win10 64位免费专业版下载v2023.04