怎样调整电脑屏幕字体的大小 Windows 10如何调整桌面字体的大小
更新时间:2023-11-26 08:57:08作者:jiang
怎样调整电脑屏幕字体的大小,在使用电脑时,有时我们可能会发现屏幕上的字体大小不够合适,要么太小导致看不清,要么太大占据了过多的屏幕空间,对于Windows 10操作系统的用户来说,如何调整桌面字体的大小呢?Windows 10为我们提供了简单便捷的方法来调整桌面字体的大小,让我们能够更加舒适地使用电脑。接下来让我们一起来了解一下具体的操作步骤。
方法如下:
1.在电脑桌面空白处点击右键,从弹出的右键菜单中选择“个性化”。
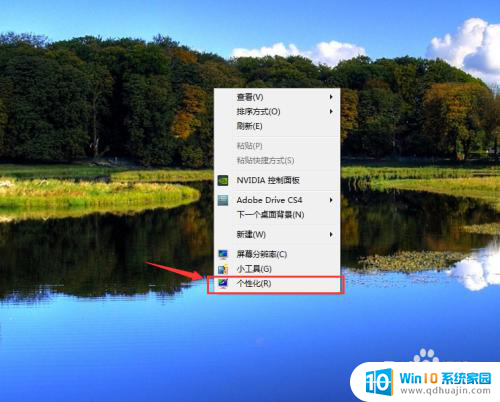
2.在弹出的个性化窗口中选择“显示”选项。

3.在弹出的显示参数中设置有三个参数选项:较小--这具选项是系统默认的选项,也就是说选择此选项。字体按照本来大小显示,既不放大,也不缩小;中等--此选项会把字体的字号放大到125%;较大--此选项会将字体的字号放大到150%。
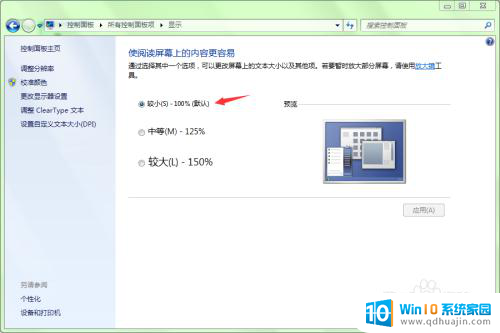
4.当我们选择了后面两项中的任何一项后,在下面会的一段文字提示。如果你觉得能接受提示中可能会出现的问题,单击“应用”按钮即可。
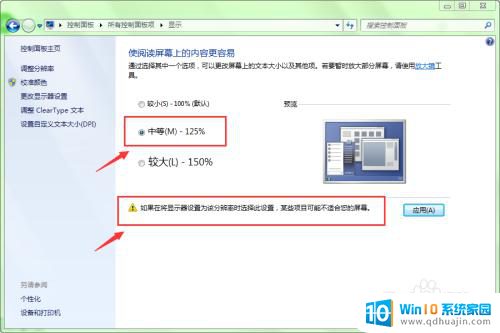
5.单击应用按钮后,又会弹出一个提示框。提示“你必须注销计算机才能应用这引些更改”。如果你想让应用立即生效,单击“立即注销”按钮。
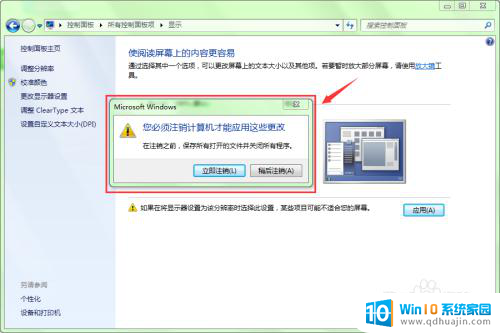
6.注销后,我们可以看到桌面字体的字号已经变大了。
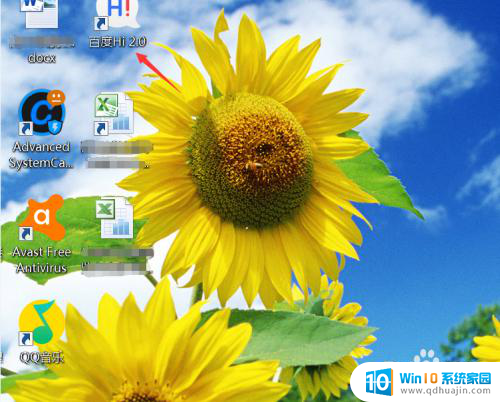
以上就是如何调整计算机屏幕字体大小的全部内容,如果您遇到了相同的问题,请参考本文中介绍的步骤进行修复,我们希望这些信息能对您有所帮助。
怎样调整电脑屏幕字体的大小 Windows 10如何调整桌面字体的大小相关教程
- 电脑屏幕怎么字体调大小 如何调整电脑屏幕上的文字大小
- 怎样调整微信里面的字体大小 微信字体如何调大
- 台式电脑显示屏字体大小怎么调整 调整电脑屏幕字体的大小
- ps软件的字体大小怎么设置 Photoshop 界面字体大小如何调整
- plsql怎么调整字体大小 PL/SQL 字体大小调整方法
- 苹果电脑如何调整字体大小 MacBook 字体大小设置教程
- 笔记本怎么调节字体大小 笔记本电脑字体大小调整步骤
- matlab怎么调整字体大小 Matlab字体大小调整方法
- 电脑桌面文件字体大小怎么调 桌面字体大小设置方法
- 微信字怎么调整大小 如何在微信中自定义聊天字体的大小
- 如何把相册里的视频设置成动态壁纸 安卓手机动态壁纸设置方法
- 无线网感叹号是什么意思 电脑无线网络信号显示感叹号原因
- excel表怎么启用宏 Excel表格如何添加宏
- 连不上wifi显示无ip分配怎么回事 WIFI无ip分配问题怎么处理
- 键盘锁定解锁 电脑键盘锁住了怎么解锁
- 蓝牙耳机怎么声音变大 触摸蓝牙耳机音量调节方法
热门推荐
电脑教程推荐
win10系统推荐
- 1 萝卜家园ghost win10 64位家庭版镜像下载v2023.04
- 2 技术员联盟ghost win10 32位旗舰安装版下载v2023.04
- 3 深度技术ghost win10 64位官方免激活版下载v2023.04
- 4 番茄花园ghost win10 32位稳定安全版本下载v2023.04
- 5 戴尔笔记本ghost win10 64位原版精简版下载v2023.04
- 6 深度极速ghost win10 64位永久激活正式版下载v2023.04
- 7 惠普笔记本ghost win10 64位稳定家庭版下载v2023.04
- 8 电脑公司ghost win10 32位稳定原版下载v2023.04
- 9 番茄花园ghost win10 64位官方正式版下载v2023.04
- 10 风林火山ghost win10 64位免费专业版下载v2023.04