怎么设置电脑外置摄像头 如何调整外置摄像头的画面效果
怎么设置电脑外置摄像头,在现代社交媒体的普及和远程办公的需求下,外置摄像头成为了越来越多人使用电脑的必备设备,对于初次使用外置摄像头的人来说,如何正确设置和调整摄像头的画面效果可能成为一项挑战。本文将向大家分享一些简单的方法和技巧,帮助您快速设置和调整电脑外置摄像头的画面效果,让您的视频通话或者在线会议更加高清、流畅。无论是用于工作还是娱乐,通过正确设置和调整摄像头,您将能够享受到更好的视频体验。接下来让我们一起来了解这些技巧吧!
具体方法:
1.首先朋友需要一个好一点的摄像头吧!比如台式或者笔记本的摄像头像质还是比较差的吧!

2.把朋友的摄像头装好,插在正确的USB接口上面。然后就直接到资源管理器里面找一下如图所示的摄像头设备(我的电脑)
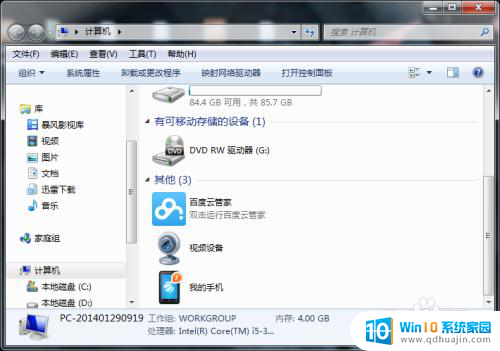
3.单击摄像头的图标,然后就会出现原始摄像头的画面了。点击一下图片的地方
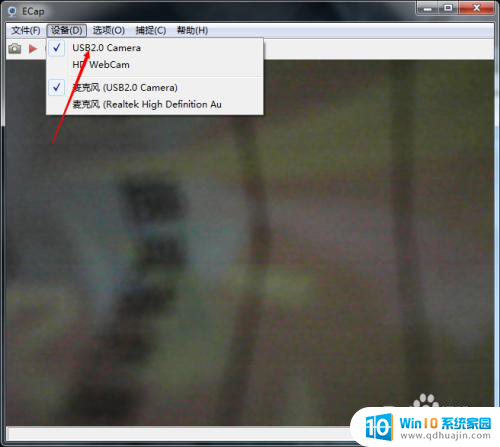
4.选择完了你的USB端口的摄像头的设备后就可以看见比较好的摄像头的画面了,应该还是比较清晰的吧!
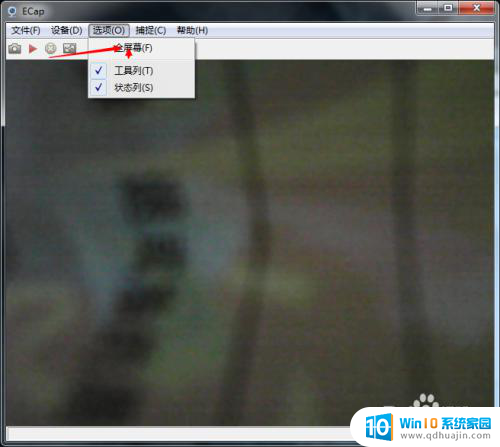
5.另外朋友你可以在一些具有摄像功能的软件或者是运用里面对你的摄像头进行 一下设置,xiaocunge这里就直接使用QQ为朋友演示一下吧!
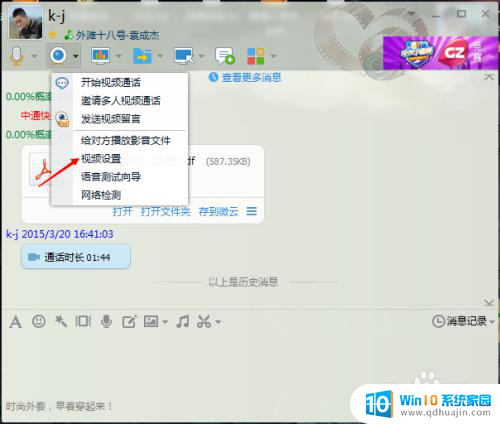
6.点击完上图的“视频设置”的地方之后就可以看见笔记本原始自带的摄像头画面了,这里直接选择一下图片里的USB端口的专用摄像头就可以了
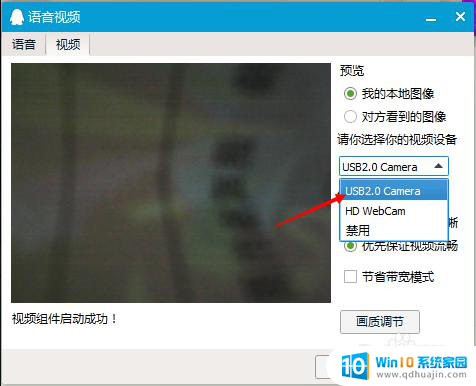
7.这里还可以对音质简单的进行一下系统的设置,都在这个对话框里面,朋友你可以死试一试它的效果
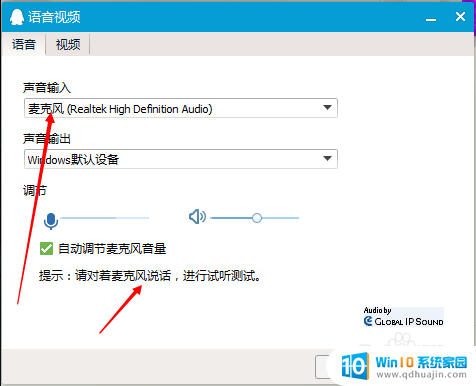
8.还可以直接点击桌面的最右下角的一个音量的标图,直接右键就可以看见音效的设置了

以上就是设置电脑外置摄像头的全部内容,如果遇到这种情况,你可以根据小编的操作进行解决,非常简单快速,一步到位。
怎么设置电脑外置摄像头 如何调整外置摄像头的画面效果相关教程
- 电脑的摄像头怎么调试 台式电脑外接摄像头怎么设置画质?
- 苹果14摄像头镜像怎么调没 怎样在苹果iOS14上开启前置摄像头的镜像效果
- 电脑插上摄像头怎么测试 台式电脑外接摄像头调试步骤
- 台式电脑怎么直接打开摄像头 电脑外接摄像头怎么连接
- 摄像头美颜怎么设置 笔记本摄像头如何设置美颜
- 笔记本可以接摄像头吗 外接摄像头怎么在笔记本上使用
- windows人脸解锁可以用外接摄像头解决吗 如何设置Windows Hello外接摄像头,实现人脸识别解锁?
- 怎么打开微信摄像头权限设置 微信摄像头权限开启方法
- 电脑双摄像头设置方法 电脑摄像头切换方法
- 设置摄像头在哪里打开 笔记本电脑摄像头如何开关设置
- outlook后缀怎么设置 Outlook邮件怎样设置个人签名结尾
- 微信小程序电脑能打开吗 电脑微信可以使用小程序吗
- wegame更新失败7812005 wegame游戏更新失败解决方法
- 忘记wifi密码该怎么办 家里wifi密码忘记怎么办
- 笔记本连接不上wifi无internet 笔记本连接wifi显示无internet怎么办
- word里怎么把两个表格合并在一起 合并数据表格
热门推荐
电脑教程推荐
- 1 potplayer无痕播放设置 Potplayer无缝播放设置教程
- 2 软件没卸载干净怎么办 如何彻底卸载软件
- 3 惠普m126nw打印机无线连接教程 惠普m126nw无线打印机怎么设置
- 4 苹果邮箱怎么添加qq邮箱账号 苹果手机 邮箱 设置 QQ邮箱
- 5 苹果手机一定要用苹果蓝牙耳机吗 苹果蓝牙耳机连接非苹果手机
- 6 edge窗口拦截功能怎么关闭 Edge浏览器关闭窗口拦截
- 7 word打勾在方框里的符号怎么输入 Word怎么在方框内输入√打勾符号
- 8 手机蓝牙设备搜索不到 手机蓝牙配对不成功怎么解决
- 9 笔记本接音响没声音 笔记本电脑开机没有声音怎么办
- 10 文件保存在我的电脑里怎么查找 电脑中查找文件的方法
win10系统推荐
- 1 萝卜家园ghost win10 64位家庭版镜像下载v2023.04
- 2 技术员联盟ghost win10 32位旗舰安装版下载v2023.04
- 3 深度技术ghost win10 64位官方免激活版下载v2023.04
- 4 番茄花园ghost win10 32位稳定安全版本下载v2023.04
- 5 戴尔笔记本ghost win10 64位原版精简版下载v2023.04
- 6 深度极速ghost win10 64位永久激活正式版下载v2023.04
- 7 惠普笔记本ghost win10 64位稳定家庭版下载v2023.04
- 8 电脑公司ghost win10 32位稳定原版下载v2023.04
- 9 番茄花园ghost win10 64位官方正式版下载v2023.04
- 10 风林火山ghost win10 64位免费专业版下载v2023.04