钉钉怎么更新最新版本 钉钉自动更新升级版本教程
更新时间:2023-08-13 16:04:43作者:jiang
钉钉怎么更新最新版本,随着移动互联网的发展,手机应用已经成为人们日常生活中不可或缺的一部分,伴随着钉钉的快速发展,不断推出新功能和优化体验。因此保持钉钉最新版本对于个人和企业来说都十分重要。对于不知道如何更新和升级钉钉的人来说,下面提供了详细的教程和流程,方便大家了解。
具体步骤:
1.打开钉钉,点击我的。
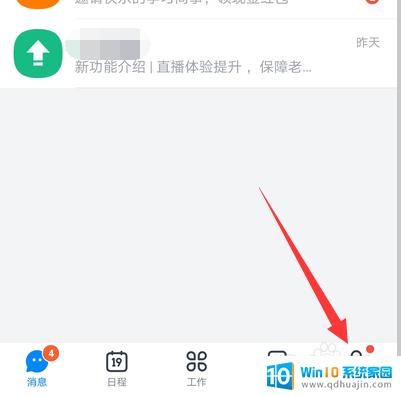
2.打开的界面点击设置。
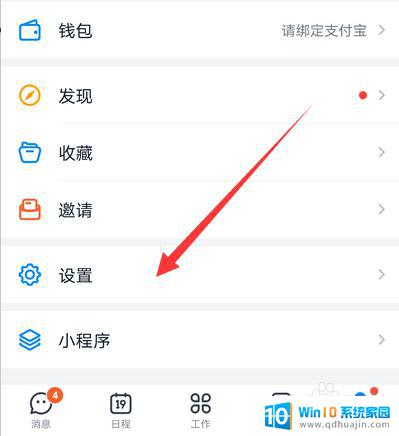
3.点击选项关于钉钉。
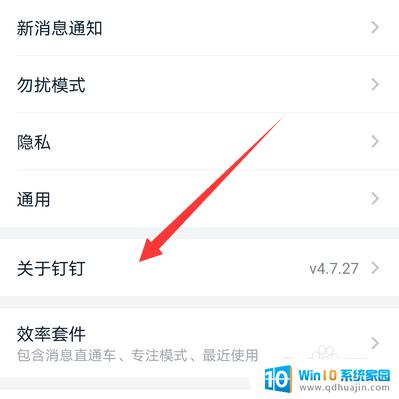
4.选择检查新版本。
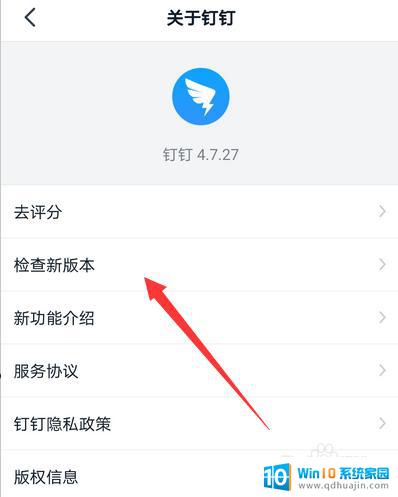
5.弹出的界面选择更新即可。
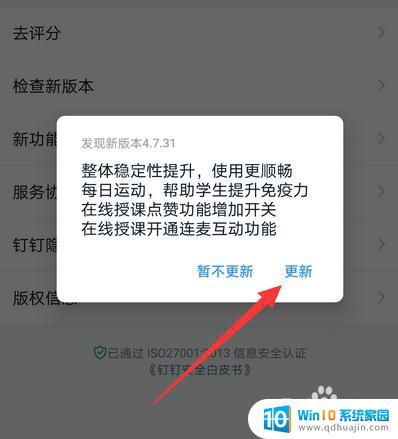
6.也可以打开手机应用市场,点击更新管理选项。
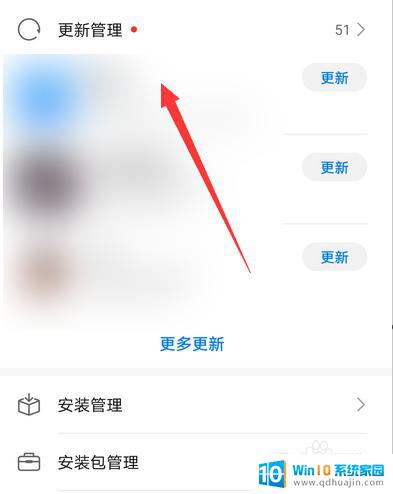
7.点击更新钉钉即可。
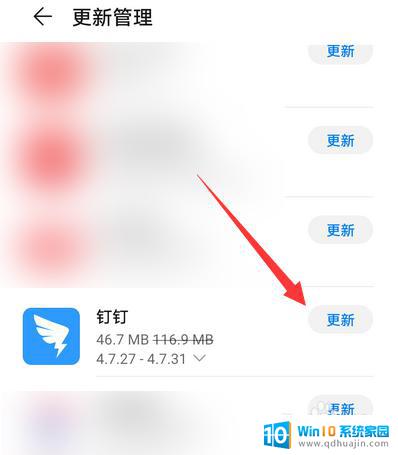
以上就是钉钉如何更新最新版本的全部内容,若您遇到了相同的问题,可参考本文所介绍的步骤来进行修复,希望本文能对您有所帮助。
钉钉怎么更新最新版本 钉钉自动更新升级版本教程相关教程
- 钉钉电脑怎么共享屏幕 钉钉电脑版屏幕共享教程
- 钉钉取消开机启动 如何禁用钉钉的开机自动启动
- 电脑上怎么下载钉钉在桌面 钉钉文件如何下载到电脑桌面
- 钉钉钉一下怎么操作 钉钉如何发起群聊DING钉一下
- 打开电脑钉钉就自动打开了 怎么取消 电脑版钉钉怎么关掉开机自动运行
- 电脑如何关闭钉钉自启动 电脑钉钉开机自动启动设置方法
- 钉钉内存占用太大怎么清理 钉钉占内存太大怎么办
- 钉钉电脑登录怎么退出登录 如何在电脑上退出钉钉账号
- 电脑钉钉怎么登陆 电脑钉钉登录教程
- 钉钉视频没有声音怎么回事 钉钉视频会议无声怎么办如何调节
- 文本如何改后缀 文件后缀名修改方法
- iphone桌面图标大小 如何调整苹果手机图标的大小
- 为什么电脑下载的文件都是只读 如何编辑只读模式下的文档
- 法兰克系统怎么复制粘贴程序 发那科机器人程序复制教程
- 无法访问移动硬盘 拒绝访问 电脑插移动硬盘拒绝访问怎么办
- 笔记本连接显示器关闭笔记本屏幕 笔记本外接显示器后如何关闭笔记本屏幕
热门推荐
电脑教程推荐
win10系统推荐
- 1 萝卜家园ghost win10 64位家庭版镜像下载v2023.04
- 2 技术员联盟ghost win10 32位旗舰安装版下载v2023.04
- 3 深度技术ghost win10 64位官方免激活版下载v2023.04
- 4 番茄花园ghost win10 32位稳定安全版本下载v2023.04
- 5 戴尔笔记本ghost win10 64位原版精简版下载v2023.04
- 6 深度极速ghost win10 64位永久激活正式版下载v2023.04
- 7 惠普笔记本ghost win10 64位稳定家庭版下载v2023.04
- 8 电脑公司ghost win10 32位稳定原版下载v2023.04
- 9 番茄花园ghost win10 64位官方正式版下载v2023.04
- 10 风林火山ghost win10 64位免费专业版下载v2023.04