wps word生成目录 Wps word目录自动生成教程
wps word生成目录,WPS Word是一款功能强大的文字处理软件,除了提供基本的文字编辑功能外,它还具备了自动生成目录的便捷功能,在使用WPS Word时,我们常常需要为长文档添加目录,以便读者能够方便地查找所需内容。手动编写目录十分繁琐,容易出现错误。幸运的是WPS Word提供了自动生成目录的功能,大大简化了这一过程。本教程将详细介绍如何使用WPS Word的目录自动生成功能,让您轻松应对繁杂的文档编辑工作。让我们一起来了解吧!
具体方法:
1.了解样式。
wps不知道你的文章,什么是内容。什么是标题,所以没办法直接生成目录。
样式就是告诉wps,这段文字是标题,这段是正文(内容)。
【先设置样式,然后才能生成目录】
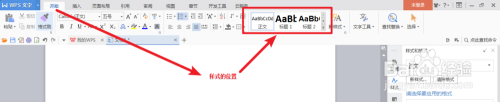
2.设置“标题一”样式。
“标题一”是最大的标题,可以将文章中的章节标题。设置为“标题一”样式。
【先选中文字,然后点击“标题一”】
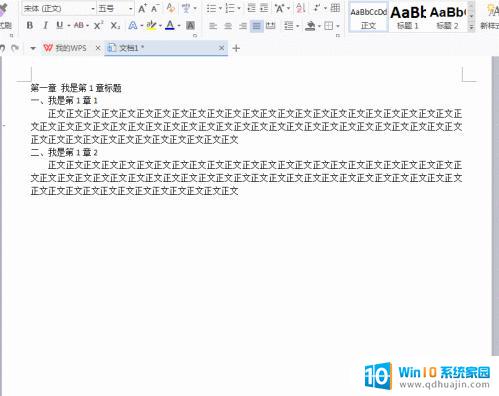
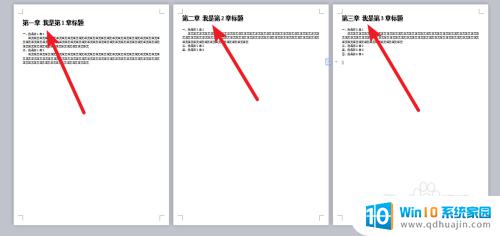
3.修改样式。
如果默认的样式格式不符合,可以自己修改。
鼠标右击“标题一”,选择“修改样式”。修改完成后,点击确定即可。
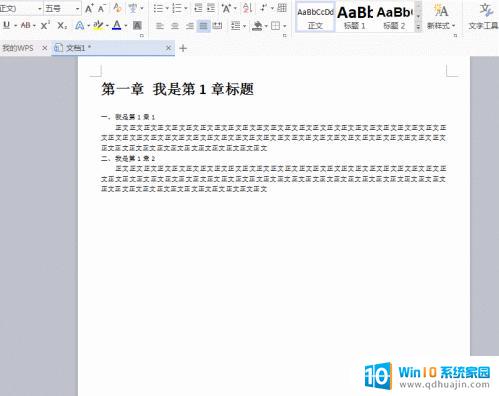
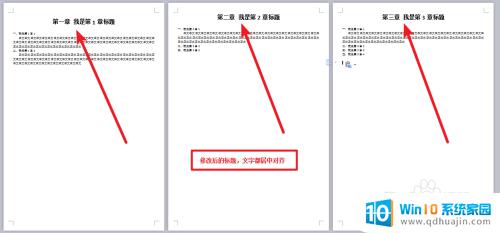
4.设置剩余样式。
将剩下的标题,设置为其他样式。
如果格式不满意,同样通过“修改样式”来修改。
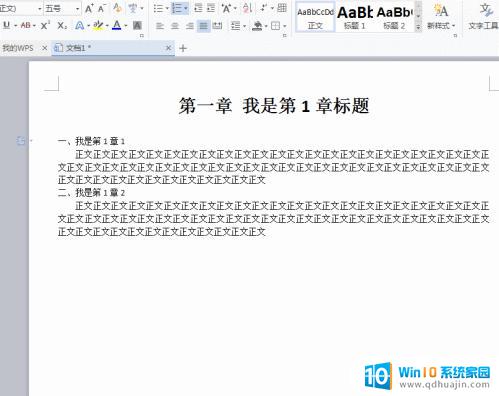
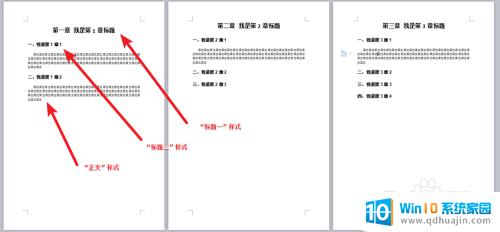
5.插入空白页。
文档的第一页必须是空白页,给目录留出空间。
【可以使用分页符,快速分页】
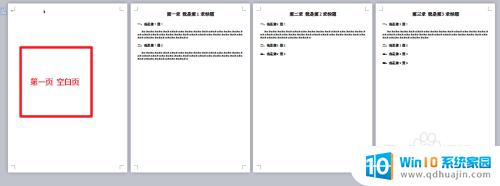
6.生成目录。
将“光标”移到第一页,然后点击“引用”菜单栏的“目录”。
【不同版本,“目录”的位置可能不一样,能找到目录就行】
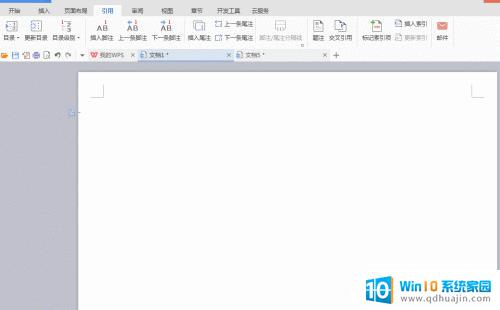
以上就是WPS Word生成目录的全部内容,如您遇到相同问题,请参考本文中介绍的步骤进行修复,希望本文能对您有所帮助。
wps word生成目录 Wps word目录自动生成教程相关教程
- word怎么设置自动目录 如何在Word中自动生成目录
- word怎么改目录 目录编辑方法
- 点击目录跳转到目标位置要怎么操作 Word文档目录链接跳转
- wps如何开启pdf目录 pdf目录怎么导出
- word文档目录格式怎么调整 word怎样修改目录的默认格式
- word目录乱码怎么恢复正常 word目录乱码怎么办
- word导出pdf目录无法超链接 Word转PDF 目录超链接保留方法
- 读取目录列表失败 filezilla 解决FileZilla无法读取目录列表的方法
- cmd 进入目录的命令 使用CMD命令查看目录
- word怎么删除目录 如何删除Word文档里的多级目录
- 网易qq邮箱注册 怎样用邮箱注册QQ号
- 怎么修改word页码 Word文档如何随意修改页码
- u盘插在电脑上面无法显示 U盘插入电脑未显示盘符怎么调整
- thinkpad x13 可以通过蓝牙耳机通话吗 ThinkPad如何连接蓝牙耳机
- word中ctrl+home键的作用 如何使用Word中的Home、End快捷键
- 电脑台式插耳机没有声音怎么回事 台式电脑插入耳机没声音
热门推荐
电脑教程推荐
win10系统推荐
- 1 萝卜家园ghost win10 64位家庭版镜像下载v2023.04
- 2 技术员联盟ghost win10 32位旗舰安装版下载v2023.04
- 3 深度技术ghost win10 64位官方免激活版下载v2023.04
- 4 番茄花园ghost win10 32位稳定安全版本下载v2023.04
- 5 戴尔笔记本ghost win10 64位原版精简版下载v2023.04
- 6 深度极速ghost win10 64位永久激活正式版下载v2023.04
- 7 惠普笔记本ghost win10 64位稳定家庭版下载v2023.04
- 8 电脑公司ghost win10 32位稳定原版下载v2023.04
- 9 番茄花园ghost win10 64位官方正式版下载v2023.04
- 10 风林火山ghost win10 64位免费专业版下载v2023.04