win7连不上蓝牙音箱 win7系统蓝牙音箱连接成功但无法发出声音怎么办
win7连不上蓝牙音箱,随着技术的不断进步,无线蓝牙音箱已成为人们生活必不可少的一部分,尤其是在家庭娱乐方面。然而当我们在尝试连接Win7系统的电脑与蓝牙音箱时,遇到无法发声的问题,我们应该怎么办呢?这是一个相当普遍的问题,本文将为大家提供一些解决方案,希望能帮助大家顺利享受美妙的音乐之旅。
win7系统蓝牙音箱连接成功但无法发出声音怎么办
方法如下:
1.首先是连接问题,
总所周知,现在的笔记本电脑都带有蓝牙功能,而蓝牙音箱更是越来越方便,但如果电脑播放音视频连接不上自己精挑细选的蓝牙音箱,也是很困惑人的。而连接不上我们首先应当想到的问题就是驱动的问题,一个新装的系统安装适宜自己爱机的驱动是很重要的。如果有人不了解驱动是什么,笔者举个简单的不太恰当的例子,如果计算机的核心硬件相当于人的大脑,外设配件相当于人的四肢,把连接的线路看成人体的骨骼,驱动程序就相当于骨骼上的肌肉神经系统,如果没有驱动程序,大脑便不能指挥四肢运动,做出相应的动作。虽然说驱动和硬件在计算机层面属于软件和硬件之分,而骨骼与神经在人体来说都是看得见摸得着的。但是笔者想不到更恰当易懂的方式去解释这个东西了,所以有不恰当之处还请谅解,更可以联系笔者删减修改。言归正传,如何安装驱动程序呢,最切实的方法是从自己计算机品牌的官网下载官方驱动,这样就是有点繁琐但最适合自己的机型,其次就是利用驱动精灵,360驱动大师这类的驱动安装软件一键安装。这就是驱动的安装问题。到这一步结束,可以尝试从添加设备连接自己的蓝牙设备。之后打开控制面板--硬件和声音--设备管理器,查看有没有没有安装成功的硬件驱动,一般情况下没有黄色感叹号警示三角的即为驱动没有问题。
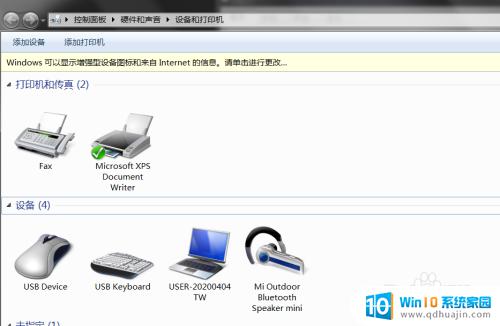
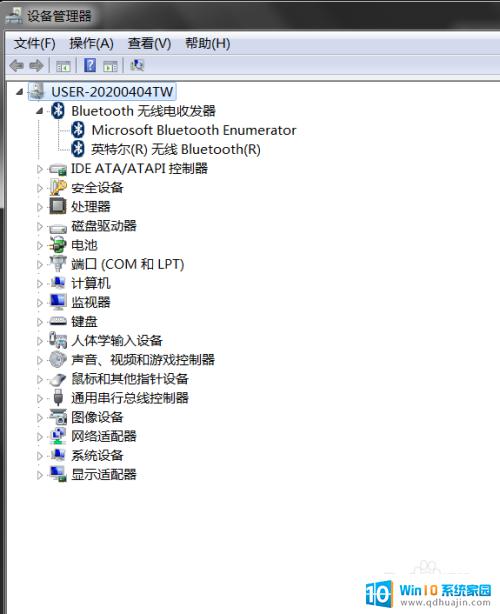
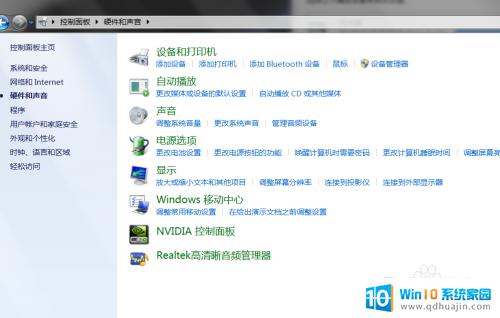
2.其次是设置问题
在确保设备连接成功,也就是设备目录里面已经有了你的设备之后,双击你的蓝牙设备。弹出如下界面,点击播放音乐选项,之后会出现正在连接,之后是已经建立连接!这样你的音频设备才成功连接上计算机,但是你会发现,有些声音还是从计算机自带音频输出播放的,而不是从自己的高质量蓝牙音箱。别急,还有一招!
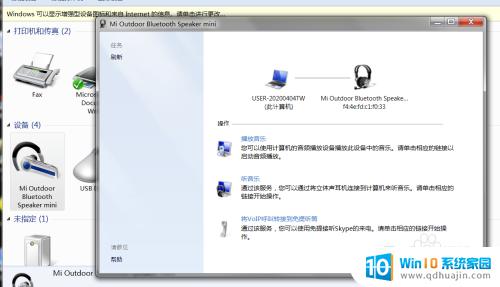
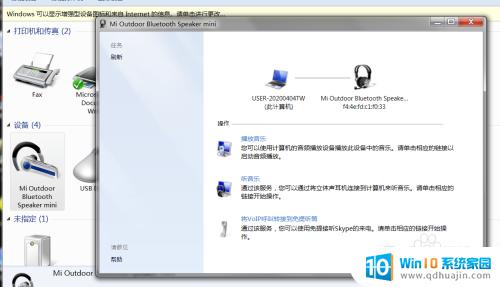
3.这一步,将会把你的高质量蓝牙音箱作为整个计算机的主音频输出,一切声音都会从你的音箱发出来。其一,右击右下角任务栏的高清晰音频管理器,弹出对话框,点击音频设备,弹出如下对话框。右击你电脑自带的音频设备,选择禁用。这样,你的蓝牙设备将是主要音频输出了。
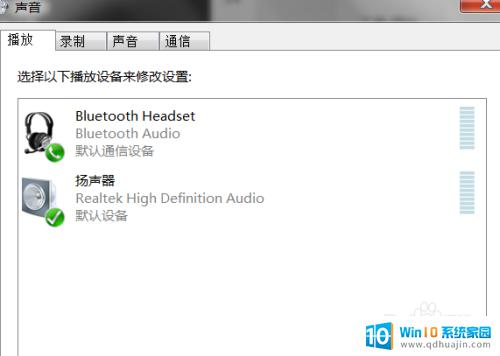
4.怎么恢复使用电脑自带的音频设备呢?右击空白处,选择显示禁用的设备,这样就能看到已经被禁用的计算机自带音频设备了,右击选择启用即可!!
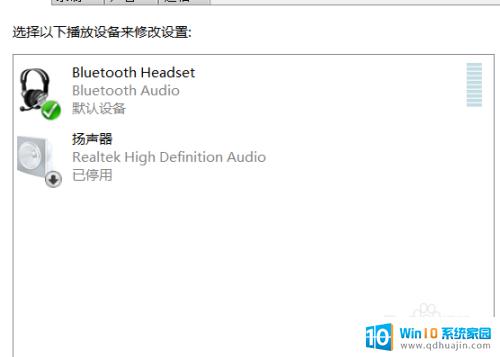
5.还有一点,有时候如果计算机出现休眠之后没有声音的情况,也可以选择先禁用声音设备,再启用即可省去繁琐的注销或重启计算机。可以在音频设备管理操作,如果不行也可以在设备管理器找到音频设备操作,如果还不行就只能重新启动计算机了,后续还可以检查检查问题出在哪里,重装驱动或是系统也可以解决类似的休眠问题。
总的来说,win7连接不上蓝牙音箱或者连接后无法发出声音,可能涉及到多方面的原因,需要逐一排查。可以从检查电脑蓝牙驱动、检查蓝牙音箱电量、检查音箱连接状态等方面入手。若以上方法均无效,建议联系专业技术人员帮助解决。希望本文对大家有所帮助。
win7连不上蓝牙音箱 win7系统蓝牙音箱连接成功但无法发出声音怎么办相关教程
- win7笔记本蓝牙怎么连接音响 win7连接蓝牙音箱失败怎么办
- win7笔记本怎么连接蓝牙 Win7系统如何开启蓝牙功能
- win7怎么配对蓝牙耳机 win7蓝牙耳机连接不上怎么办
- win7蓝牙找不到 win7系统蓝牙设备不可用怎么办?
- win7怎么连接蓝牙设备 win7电脑蓝牙打开方法
- windows7如何连接蓝牙 win7电脑蓝牙功能打开方法
- windows7电脑蓝牙怎么连接 win7电脑连接蓝牙耳机步骤
- win7如何连接蓝牙设备 win7电脑蓝牙怎么设置
- win7连接网络无法上网 win7无法上网但网络连接正常怎么办
- win7电脑怎么连接无线耳机 Win7蓝牙耳机连接电脑教程
- win7电脑wlan选项消失 win7找不到无线网络选项怎么办
- 电脑没有声音win7系统 win7电脑没有声音怎么办
- win7进入pe模式 win7怎么启动pe系统
- win7电脑画面变大怎么调小 win7系统电脑怎么调整屏幕显示大小
- windows7插入图片 电脑系统自带画图软件插入图片方法
- win7怎么改中文 win7英文系统改成中文系统教程
热门推荐
win7系统教程推荐
- 1 win7电脑画面变大怎么调小 win7系统电脑怎么调整屏幕显示大小
- 2 win 7查询电脑配置 Win7怎么查看电脑配置详细步骤
- 3 win7系统如何共享打印机 win7如何连接共享打印机
- 4 正版windows7售价 win7正版价格查询
- 5 win7耳机麦克风说话没声音怎么回事 win7麦克风设置无声音怎么处理
- 6 win7 远程桌面 设置方法 Win7远程桌面功能开启方法
- 7 win7调整屏幕分辨率 Win7系统屏幕分辨率设置方法
- 8 w7怎么调整电脑字体大小 Win7默认字体大小设置步骤
- 9 win7的输入法 win7输入法设置教程
- 10 win7网络不显示其他电脑 WIN7打开网络后无法浏览局域网其他电脑
win7系统推荐