电脑麦克风杂音很大怎么调整 win10电脑麦克风噪音怎么办?
更新时间:2023-06-30 12:07:52作者:yang
电脑麦克风杂音很大怎么调整,说到电脑麦克风杂音大,相信很多人都有过深刻的体验。在进行语音通话或是录音时,高噪音会让人听起来不是很清晰,影响使用体验。那么该如何调整win10电脑麦克风噪音呢?以下是一些方法供大家参考。
win10电脑麦克风噪音怎么办?
具体方法:
1.打开我们的电脑,右键点击任务栏底部最右边的扬声器图标。在弹出的菜单中选择“声音”选项。
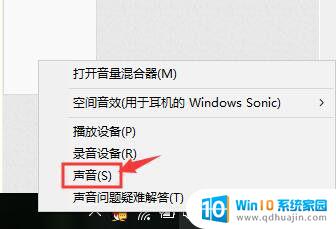
2.也可以点击控制面板页面中的“声音”图标,方法一样。
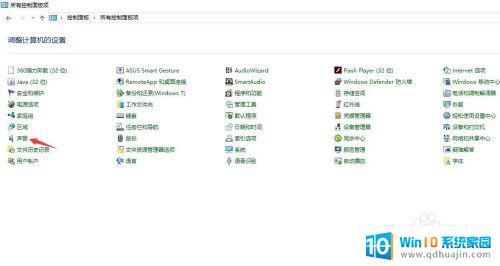
3.在声音页面,切换到“录制”选项卡,右键点击麦克风,在弹出的菜单中点击“属性”选项。
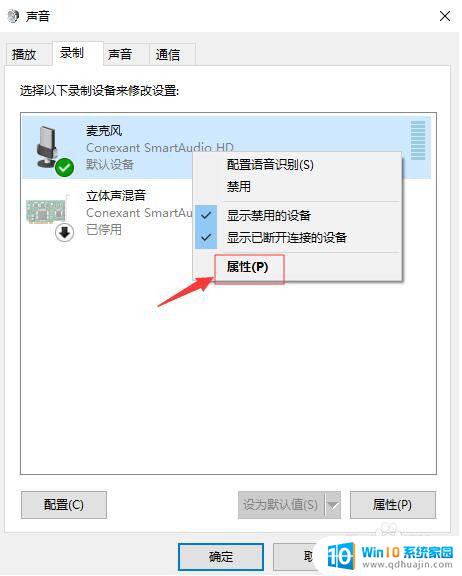
4.在麦克风属性页面,切换到“高级”选项卡。在默认格式下面的选项中选择耳麦适合的质量,一般频率越高,声音越清晰,效果越佳。
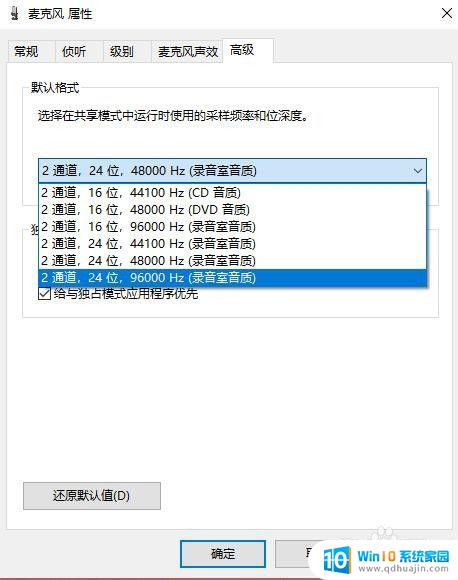
5.然后切换到“级别”的选项卡,里面有个“麦克风加强”的设置项。将滑块移动到最左边,即0db。
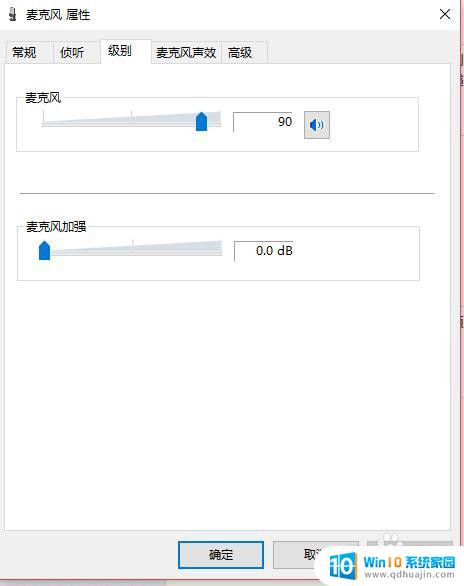
6.最后点击当前页面底部的“确定”按钮,退出当前设置。记得一定要点击“确定”按钮,要不然设置是不生效的。
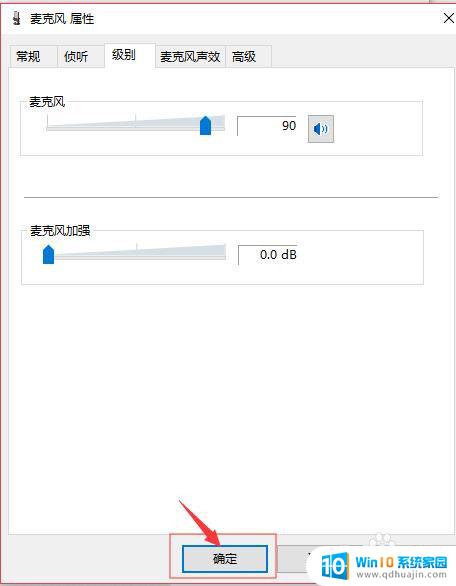
总的来说,在使用电脑麦克风时出现噪音或杂音,都需要通过一些调整来解决。首先可以检查麦克风是否正确连接、是否有线路干扰,还可以尝试更换麦克风或调整电脑音量等。如果以上方法无效,可以尝试进行操作系统的调整或升级驱动程序。无论出现何种问题,只要耐心尝试,总会找到最佳解决方案。
电脑麦克风杂音很大怎么调整 win10电脑麦克风噪音怎么办?相关教程
- 麦克风杂音怎么去除 如何消除win10麦克风杂音
- win10 麦克风声音特别轻 Win10系统麦克风声音调整方法
- 录音麦克风权限在哪里开启 win10麦克风权限在哪里调整
- 麦克风声音小怎么回事 Win10系统麦克风录音音量太小如何调整
- 耳麦 音量调节 win10怎样调整麦克风音量
- 电脑麦克风声音太小怎么解决 Win10系统麦克风声音微弱怎么办
- 怎样消除电脑里麦克风回音 如何在Win10中解决麦克风回声问题?
- 电脑自带麦克风怎么打开 Win10如何设置内置麦克风
- win10usb耳机麦克风声音小 Win10电脑耳机音量调节问题解决方法
- 电脑识别不出来耳机上的麦克风 Win10系统插入耳机麦克风不显示设备怎么办
- 电脑总是弹广告出来怎么解决 如何解决win10电脑频繁弹出广告
- 启动修复无法修复你电脑怎么办日志文件 Win10开机无法修复日志文件srttrail.txt的解决方法
- win10连接airpods断断续续 Airpods和Win10电脑连接断断续续的问题
- 如何将电脑图标固定在桌面 win10桌面图标随意固定方法
- 电脑显示器大小怎么看 如何在win10系统中查看显示器尺寸
- bios进入后怎么开机 Win10如何从BIOS界面启动电脑
热门推荐
win10系统教程推荐
- 1 启动修复无法修复你电脑怎么办日志文件 Win10开机无法修复日志文件srttrail.txt的解决方法
- 2 如何将电脑图标固定在桌面 win10桌面图标随意固定方法
- 3 电脑显示器大小怎么看 如何在win10系统中查看显示器尺寸
- 4 笔记本电脑自动锁屏怎么设置 win10自动锁屏设置教程
- 5 win10多桌面快速切换 Win10怎样创建多个桌面并快速切换
- 6 win10怎么设置性能模式 win10性能优化设置方法
- 7 电脑自带的五笔在哪里 Windows10自带五笔输入法怎么打开
- 8 win10系统怎样校准触摸 win10触摸屏校准步骤详解
- 9 老电脑有网卡驱动吗 win10系统更新老旧网卡驱动的方法
- 10 电脑没有声音显示扬声器未插入 win10更新后没有声音
win10系统推荐
- 1 萝卜家园ghost win10 64位家庭版镜像下载v2023.04
- 2 技术员联盟ghost win10 32位旗舰安装版下载v2023.04
- 3 深度技术ghost win10 64位官方免激活版下载v2023.04
- 4 番茄花园ghost win10 32位稳定安全版本下载v2023.04
- 5 戴尔笔记本ghost win10 64位原版精简版下载v2023.04
- 6 深度极速ghost win10 64位永久激活正式版下载v2023.04
- 7 惠普笔记本ghost win10 64位稳定家庭版下载v2023.04
- 8 电脑公司ghost win10 32位稳定原版下载v2023.04
- 9 番茄花园ghost win10 64位官方正式版下载v2023.04
- 10 风林火山ghost win10 64位免费专业版下载v2023.04