电脑打开的程序在任务栏不显示 任务栏中没有打开的应用程序怎么办?
更新时间:2023-06-27 11:43:13作者:yang
电脑打开的程序在任务栏不显示或任务栏中没有打开的应用程序是很常见的问题。当我们开启多个程序时,如果任务栏没有正确显示打开的应用程序,不仅会给我们的工作造成影响,而且也很难找到正在运行的程序。那么我们该怎么办呢?本文将介绍几种解决方案,帮助你快速解决这个问题。
任务栏中没有打开的应用程序怎么办?
具体方法:
1.1、右键点击电脑最下方【任务栏】空白区域,在弹出的菜单栏中点击【属性】选项。
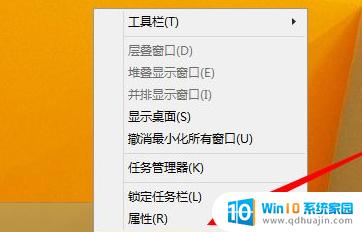
2.2、在弹出的菜单栏,将【自动隐藏任务栏】取消勾选,点击确定。
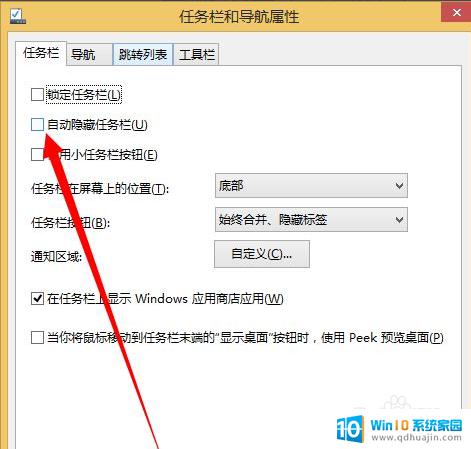
3.方法二:进程重启
4.1、在弹出的菜单栏中点击打开【任务管理器】选项。
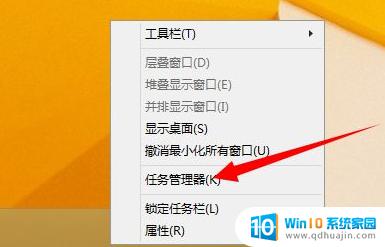
5.2、在进程列表中找到explorer.exe进程,右键点击将其结束。
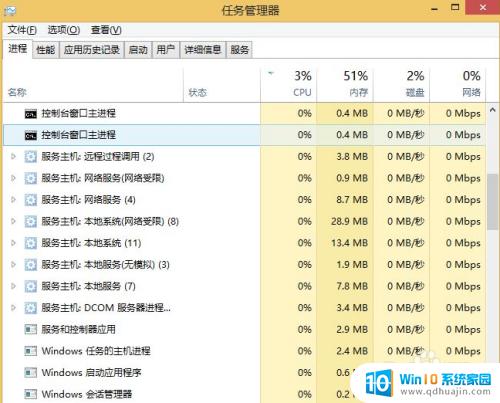
6.3、结束进程完毕,点击打开【开始菜单】,在弹出的菜单栏点击打开【运行】选项。
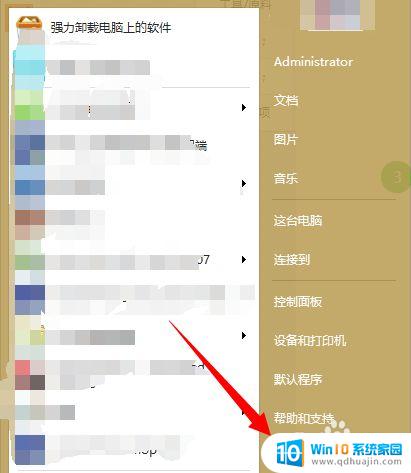
7.4、在弹出的运行对话框输入 explorer.exe 点击确定,重启该进程。
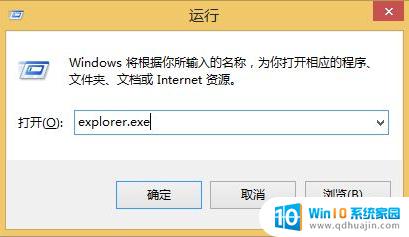
如果您的电脑打开的程序没有在任务栏中显示,或任务栏中没有打开的应用程序,您可以尝试使用上述方法解决问题。如果仍然无法解决,建议参考相关技术人员的帮助或联系厂商客服。
电脑打开的程序在任务栏不显示 任务栏中没有打开的应用程序怎么办?相关教程
- 电脑打开网页不显示任务栏 电脑桌面任务栏消失怎么办
- 电脑下部显示栏没反应 电脑底部任务栏无法打开怎么办
- 在任务栏显示所有桌面打开的窗口 任务栏设置显示所有打开窗口
- excel如何在任务栏分别显示 Excel文档分开显示在任务栏
- 电脑的任务管理器在哪里打开 电脑任务管理器怎么打开
- 怎么关闭qq状态栏显示 QQ如何不在任务栏中显示
- 如何更改任务栏图标样式 如何在任务栏上更改图标显示
- 电脑任务栏怎么换位置 怎样修改电脑任务栏的位置
- 电脑任务栏看电视的时候怎么隐藏 视频全屏时任务栏没有自动隐藏的解决方法
- 联想电脑底下的任务栏没反应 Windows 10底部任务栏无法点击怎么办
- 如何取消电脑pin密码 教你如何在Windows 10中关闭开机密码
- 惠普136怎么扫描 HP 136如何进行扫描操作
- 微软笔记本突然不能开机 Surface黑屏无法开机怎么办
- 怎么将d盘合并到c盘 怎么将C盘和D盘合并成一个盘
- wps excel怎么设置打开密码 WPS电子表格密码设置方法
- 台式机开机后显示器无信号 台式机开机后显示器无信号是什么原因造成的
热门推荐
电脑教程推荐
- 1 wps excel怎么设置打开密码 WPS电子表格密码设置方法
- 2 怎么调整鼠标大小 怎么在电脑上调鼠标大小
- 3 电脑密码正确却一直显示密码错误 为什么电脑密码正确却提示错误
- 4 小米手机屏幕坏了怎么用电脑操作手机 手机屏幕坏了无法打开usb调试怎么办
- 5 office 2010 永久激活 最新office2010激活码推荐
- 6 小米笔记本网线接口在哪 小米笔记本proX15网线插口在哪里
- 7 word文档格式删除 Word如何清除格式快捷键
- 8 带鱼屏怎么调整分辨率 电脑屏幕分辨率设置指南
- 9 电脑快捷键放大是哪个键 电脑放大缩小快捷键设置
- 10 为什么微信发语音听不到声音 别人发来的微信语音为什么听不到声音
win10系统推荐
- 1 萝卜家园ghost win10 64位家庭版镜像下载v2023.04
- 2 技术员联盟ghost win10 32位旗舰安装版下载v2023.04
- 3 深度技术ghost win10 64位官方免激活版下载v2023.04
- 4 番茄花园ghost win10 32位稳定安全版本下载v2023.04
- 5 戴尔笔记本ghost win10 64位原版精简版下载v2023.04
- 6 深度极速ghost win10 64位永久激活正式版下载v2023.04
- 7 惠普笔记本ghost win10 64位稳定家庭版下载v2023.04
- 8 电脑公司ghost win10 32位稳定原版下载v2023.04
- 9 番茄花园ghost win10 64位官方正式版下载v2023.04
- 10 风林火山ghost win10 64位免费专业版下载v2023.04