如何在桌面添加文件夹 如何在 Windows 11 更改文件夹名称和颜色
如何在桌面添加文件夹,在使用电脑的日常生活中,文件夹是必不可少的工具之一。在Windows 11操作系统中,我们可以通过简单的步骤在桌面添加文件夹,方便我们整理和管理电脑中的各种文件。同时我们也可以通过更改文件夹名称和颜色来使电脑中的文件更加直观和有序。下面就让我们来了解具体的操作方法吧。
如何在 Windows 11 更改文件夹名称和颜色
 如何在桌面添加文件夹桌面上创建文件夹
如何在桌面添加文件夹桌面上创建文件夹要使用图形菜单在桌面上创建新文件夹,请使用 PC 的右键单击菜单。
首先访问 Windows 11 PC 的桌面。一个快速的方法是使用键盘快捷键 Windows+D。
在桌面上,右键单击空白处,然后从菜单中选择新建 > 文件夹。
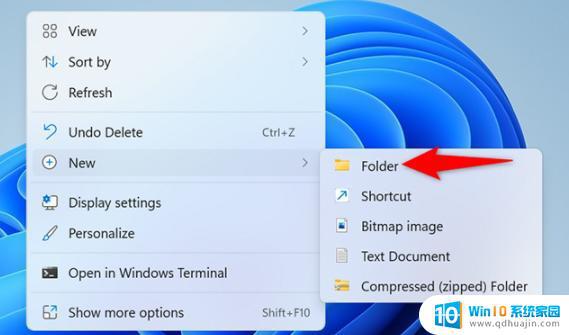
Windows 11 将在您的桌面上创建一个新文件夹。使用键盘为文件夹键入名称,然后按 Enter。
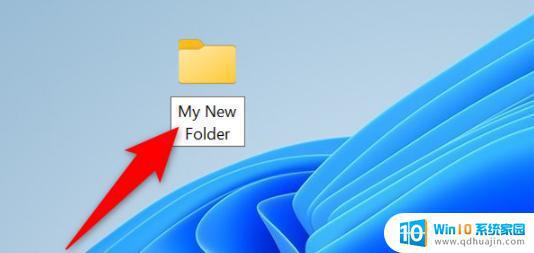
您的文件夹现在已准备好在您的桌面上。重复此过程以创建更多文件夹。而且,如果您不喜欢默认文件夹名称,您可以将该名称更改为您喜欢的名称。
如何在桌面添加文件夹命令行中在桌面上创建文件夹如果您更喜欢使用命令来执行操作,请使用 Windows 11 的 Windows 终端应用程序在您的桌面上创建一个文件夹。
首先在您的 PC 上打开 Windows 终端应用程序。为此,请打开“开始”菜单,搜索“Windows 终端”,然后单击搜索结果中的应用程序。
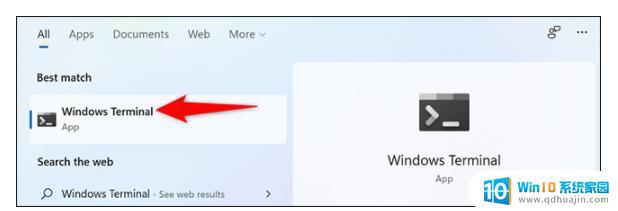
在 Windows 终端中,您可以使用 PowerShell 或命令提示符 shell 创建一个新文件夹。在任一 shell 中,键入以下命令并按 Enter。
在此命令中,替换
C
为安装了 Windows 的驱动器。并且,替换
mahes
为您自己的用户名。此命令使您的桌面成为
当前工作目录
。cd C:\Users\mahes\Desktop
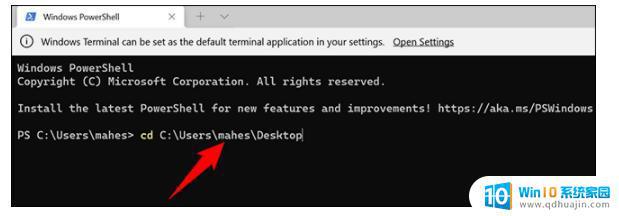
接下来,键入以下命令并按 Enter。在此命令中,替换My New Folder为您要分配给新文件夹的名称。保持文件夹名称周围的双引号不变。
mkdir "My New Folder"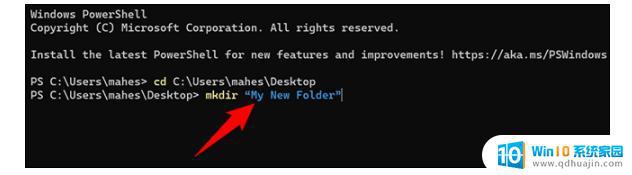
就是这样。您的新文件夹现已创建在您的桌面上。按 Windows+D 快速访问您的桌面并查看新创建的文件夹。享受!
如果您想创建多个文件夹,还有一种方法可以一次创建多个文件夹。或者,如果您想链接到开始菜单中的文件夹,您也可以这样做。
#Windows11#
总的来说,在Windows 11中添加文件夹、更改文件夹名称和颜色都非常简单易操作。这些小技巧可以帮助我们更好地整理和管理电脑中的文件。希望这篇小文章能够帮助你更高效地使用电脑,增加工作效率。
如何在桌面添加文件夹 如何在 Windows 11 更改文件夹名称和颜色相关教程
- 手机桌面文件夹命名 手机如何在桌面添加文件夹并命名
- 怎样更改文件夹的名称 如何修改文件夹的名称
- 如何修改文件夹的名字 如何更改文件夹名称的步骤和方法
- 怎么修改软件图标和名字 桌面软件如何更改图标和名称
- 文件夹重命名怎么弄 批量修改文件或文件夹名称方法
- windows怎么建立子目录 怎样在文件夹下添加子文件夹
- 电脑桌面壁纸图片在哪个文件夹 如何修改桌面背景图片保存文件夹
- 怎么让文件夹加密 如何给文件夹添加安全密码
- wps文件名怎么改 手机wps如何更改保存文件的名称?
- 如何在一个文件夹里面新建很多文件夹 批量新建文件夹以及子文件夹的方法
- 怎么关闭分屏模式 分屏模式关闭方法
- 电脑怎么连接主机 电脑主机与显示器接线步骤
- 笔记本电脑屏幕亮度调整 笔记本屏幕亮度调节方法
- 手机桌面已锁定怎么办 手机桌面锁定解锁方法
- steam连不上网络错误代码-102 steam错误代码102 如何解决
- 联想怎么让键盘亮起来 联想笔记本电脑键盘如何调节灯光
热门推荐
电脑教程推荐
- 1 笔记本电脑屏幕亮度调整 笔记本屏幕亮度调节方法
- 2 联想怎么让键盘亮起来 联想笔记本电脑键盘如何调节灯光
- 3 华为电脑pin忘记了怎么办 华为笔记本pin密码忘了怎么找回
- 4 路由器如何设置网速最快 如何调整路由器设置提升WIFI上网速度
- 5 edge 清理缓存 Microsoft Edge浏览器怎样清理缓存
- 6 苹果手机轻点屏幕亮屏怎么设置 iPhone轻点屏幕唤醒手机教程
- 7 tplink路由器无线设置 TP LINK无线路由器设置实用技巧图文教程
- 8 safari浏览器怎么放到桌面 iPhone怎样将Safari浏览器设置为桌面模式
- 9 笔记本电脑灯亮着但是黑屏 笔记本电脑开机电源灯亮但屏幕无显示
- 10 笔记本电脑自带的鼠标面板怎么关闭 笔记本触摸板和鼠标如何关闭
win10系统推荐
- 1 萝卜家园ghost win10 64位家庭版镜像下载v2023.04
- 2 技术员联盟ghost win10 32位旗舰安装版下载v2023.04
- 3 深度技术ghost win10 64位官方免激活版下载v2023.04
- 4 番茄花园ghost win10 32位稳定安全版本下载v2023.04
- 5 戴尔笔记本ghost win10 64位原版精简版下载v2023.04
- 6 深度极速ghost win10 64位永久激活正式版下载v2023.04
- 7 惠普笔记本ghost win10 64位稳定家庭版下载v2023.04
- 8 电脑公司ghost win10 32位稳定原版下载v2023.04
- 9 番茄花园ghost win10 64位官方正式版下载v2023.04
- 10 风林火山ghost win10 64位免费专业版下载v2023.04