windowsold是什么文件夹可以删除吗 如何完全删除Windows.old文件夹
windowsold是什么文件夹可以删除吗,在个人计算机中,升级Windows操作系统或进行系统恢复后,可能会出现一个文件夹名为windowsold的文件夹。这个文件夹是旧系统文件的备份,以便用户可以还原到旧操作系统版本。然而随着时间的推移,这个文件夹会占用大量硬盘空间,因此许多用户想要删除它。但是如何完全删除Windows.old文件夹呢?下面我们来探究一下。
如何完全删除Windows.old文件夹
操作方法:
1.查看 windowsold是什么文件夹可以删除吗 文件夹。
点击任务栏上的“文件资源管理器”图标,在左侧导航到“此电脑。然后在右侧双击打开 C 盘,就可以看到 windowsold是什么文件夹可以删除吗 文件夹了。
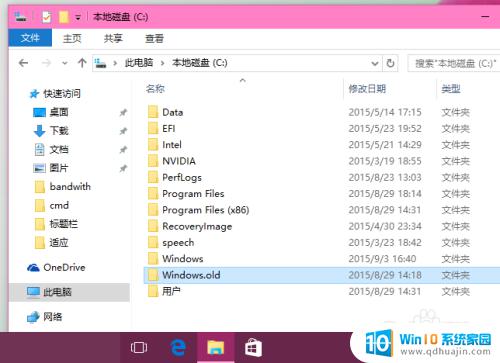
2.我们在 windowsold是什么文件夹可以删除吗 文件夹上右键-->属性,会弹出文件夹属性对话框并计算文件夹所占磁盘空间的大小。看看,的确不小吧,20 个 G。
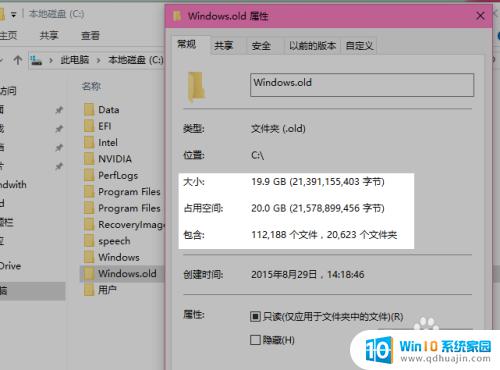
3.windowsold是什么文件夹可以删除吗 文件夹有啥用?
我们打开 windowsold是什么文件夹可以删除吗 文件夹,发现它的内容几乎就是 C 盘的翻版。原来,这个文件夹是 Windows 10 在升级过程中形成的,每次升级,它就会把升级前的系统内容复制到此处,万一升级失败,会用这个文件夹里的内容“回滚”到先前的版本,避免用户出现数据损失。
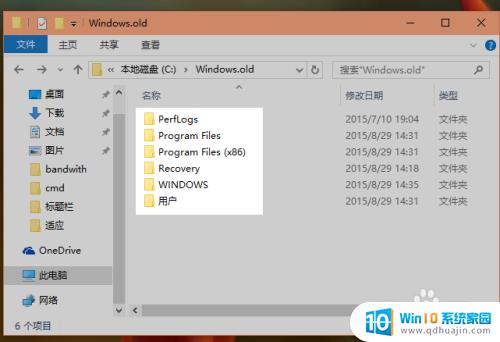
4.windowsold是什么文件夹可以删除吗 文件夹能不能删除?
1. 如果你升级有一段时间了,而且软件、硬件运行一切正常,可以删除;
2. Windows 10 会自动定期清理这个文件夹,所以删除也不是必须的。
所以,如果嫌麻烦,完全可以不管它; 那下面的内容也不用再看了。
但是,如果嫌它占空间,而且没有发现升级后存在任何问题,那就往下看吧。
注意啊,可不是右键直接删除啊!而是要启动磁盘清理工具:开始-->所有应用-->W 组-->Windows 管理工具-->磁盘清理,调用磁盘清理工具。
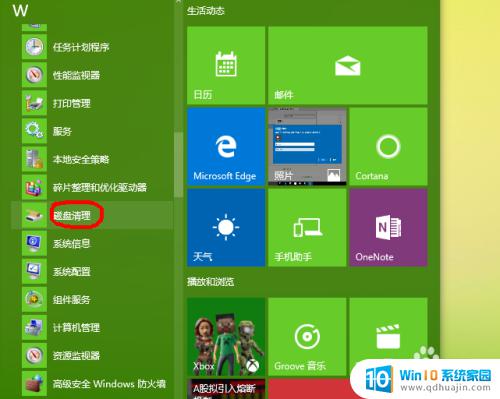
5.确保在第一个窗口选择的是“C”,然后等工具分析完成,在接下来的窗口中点击“清理系统文件”按钮。
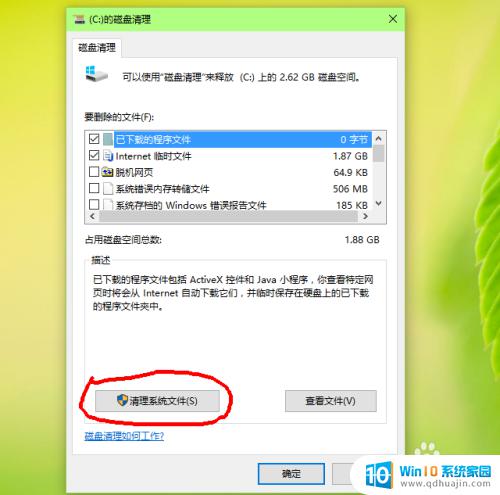
6.清理工具重新启动,还是记得要选择 C 盘。然后工具重新对 C 盘进行分析,分析过程中我们可能看到“正在扫描以前的 Windows 安装”字样。

7.然后弹出“C 盘的磁盘清理”窗口,我们在“要删除的文件”列表中滚动、选中“以前的 Windows 安装”,点击“确定”。
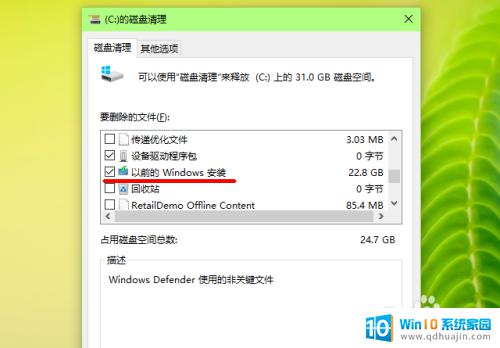
8.系统还会最后提出一次警告:删除了就回不到从前了!
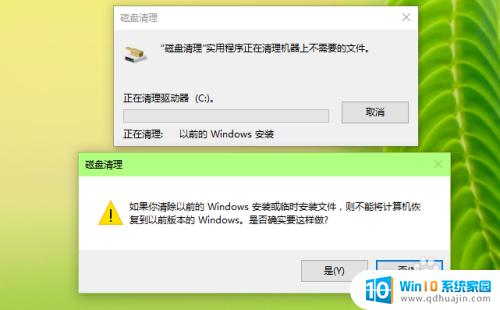
9.再问自己一遍:“确认删除吗?”如果答案还是肯定的,那好吧,点击“是”。

10.清理开始,过一段时间结束,再看看 C 盘,瘦身成功。

删除Windows.old文件夹是一项必要的任务,可以为计算机释放宝贵的存储空间。但在删除之前,请确保备份所有重要文件和数据,以免误删除。同时,通过适当的方法来完全删除Windows.old文件夹可以确保节省更多的存储空间,并使计算机更加流畅。
windowsold是什么文件夹可以删除吗 如何完全删除Windows.old文件夹相关教程
- c盘wps文件夹可以删除吗 金山WPS文件夹可以删除吗
- 如何删除winsxs中的文件 C盘winsxs文件夹可以删除吗
- 电脑怎么完全删除文件 电脑怎么彻底删除文件夹
- windows的temp文件夹可以删除吗 C盘windows目录下temp文件夹删除安全吗
- windows文件夹里的temp可以删除吗 C盘Windows目录下的Temp文件夹可以删除吗
- appdatalocaltemp可以删掉么 appdata\local\temp文件夹可以删除吗
- 鲁大师文件夹怎么彻底删干净 如何完全卸载并删除鲁大师文件夹中的所有文件?
- khealtheye文件夹可以删吗 HealthEye如何删除历史记录
- c盘可以删除哪些文件夹 具体可以删除的C盘文件夹有哪些?
- 文件删除找不到该项目 如何强制删除无法删除的文件夹
- 缺少opencolorio配置文件 maya opencolorio.dll下载
- 192.168.31.251小米路由器设置 小米路由器设置IP地址教程
- outlook邮箱怎么添加附件 Outlook 如何附件添加方法
- 笔记本怎样不用鼠标控制 无鼠标怎样控制电脑
- 关闭旋转锁定功能 ipad屏幕无法旋转怎么办
- 华为蓝牙耳机配对方法 华为蓝牙耳机配对教程
热门推荐
电脑教程推荐
win10系统推荐
- 1 萝卜家园ghost win10 64位家庭版镜像下载v2023.04
- 2 技术员联盟ghost win10 32位旗舰安装版下载v2023.04
- 3 深度技术ghost win10 64位官方免激活版下载v2023.04
- 4 番茄花园ghost win10 32位稳定安全版本下载v2023.04
- 5 戴尔笔记本ghost win10 64位原版精简版下载v2023.04
- 6 深度极速ghost win10 64位永久激活正式版下载v2023.04
- 7 惠普笔记本ghost win10 64位稳定家庭版下载v2023.04
- 8 电脑公司ghost win10 32位稳定原版下载v2023.04
- 9 番茄花园ghost win10 64位官方正式版下载v2023.04
- 10 风林火山ghost win10 64位免费专业版下载v2023.04