电脑怎么添加桌面快捷方式图标 win10电脑桌面如何添加软件的快捷方式
更新时间:2023-06-04 13:58:04作者:jiang
电脑怎么添加桌面快捷方式图标,现今在日常使用电脑的过程中,我们经常需要使用一些软件进行工作或娱乐。而如果每次需要用到这些软件时都要打开文件夹或者搜索程序来启动它们,对于许多用户而言便略显繁琐。因此将这些软件的快捷方式添加到桌面上便成了一种极为方便的操作。而在Win10系统中,添加桌面快捷方式图标的方法也比较简单。本文将为您介绍Win10电脑桌面如何添加软件的快捷方式。
win10电脑桌面如何添加软件的快捷方式
具体方法:
1.要添加快捷方式,首先是要找到电脑中的需要添加的这个软件。如图。点击电脑的开始菜单。

2.在开始菜单中选择计算机,打开计算机详细页面。

3.在搜索框输入软件名称进行搜索,这里输入的是QQ音乐。
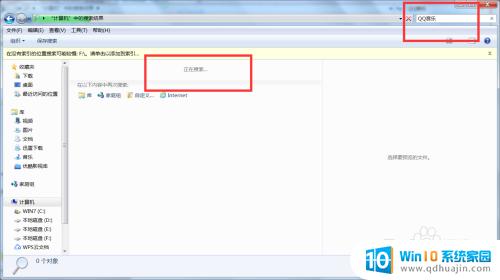
4.在搜索结果中找到此软件的快捷方式图标,如图。可以点击此图标,在下方的详细信息中会显示是否是快捷方式,以判断是否正确。

5.鼠标点击此图标右键,在显示的下拉菜单中找到发送到,并点击发送到。
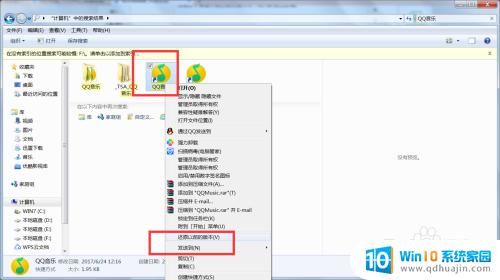
6.在发送到的下来菜单中选择最后一个,也就是桌面快捷方式。点击之后可以关闭计算机详情页面。
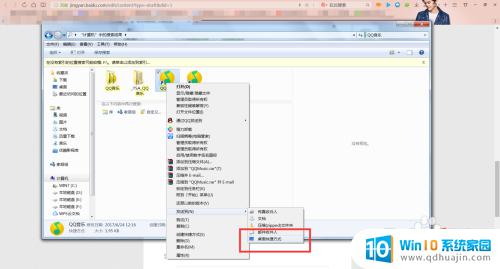
7.返回到电脑桌面查看, 如图。刚才添加的软件快捷方式图标就显示在电脑桌面了,可以点击此快捷图标进行验证,看是否可以打开此软件。

通过上述简单的步骤,我们可以轻松地在Windows 10电脑的桌面上添加程序的快捷方式,快捷方便,为我们的办公和学习带来更高的效率。
电脑怎么添加桌面快捷方式图标 win10电脑桌面如何添加软件的快捷方式相关教程
- 设置快捷方式的图标 Win10如何修改桌面快捷方式的图标
- win10此电脑添加到桌面 Win10如何将此电脑快捷方式固定到桌面
- win10如何添加此电脑到桌面 如何在Win10桌面添加此电脑图标
- 怎样把word快捷放到桌面上 Win10操作系统中如何将word快捷方式添加到桌面
- win10怎么更改系统图标 win10怎么修改电脑桌面快捷方式图标
- 电脑快捷图标怎么变小 win10如何改变桌面快捷方式图标的大小
- windows10创建桌面快捷方式 Windows10如何制作桌面快捷方式
- 电脑文件怎么添加到桌面 win10桌面文件图标如何设置显示方式?
- 找不到桌面快捷方式 Win10桌面快捷方式图标消失不见该怎么办
- 此电脑设置到桌面 win10如何在桌面上显示此电脑快捷方式
- 电脑连蓝牙耳机怎么连 win10电脑蓝牙耳机连接教程
- 小米电脑怎么进winre Win10如何进入WinRE恢复环境
- 电脑自带麦克风怎么打开 Win10如何设置内置麦克风
- 输入法不显示字 Win10微软拼音输入法无法显示候选字怎么办
- win10跟win7区别在哪 win7和win10界面区别
- win10的服务在哪 怎么样打开win10系统服务窗口
热门推荐
win10系统教程推荐
- 1 windows 切换屏幕 Window10多显示器应用程序移动方法
- 2 microsoft edge 可以卸载吗 Win10如何卸载edge浏览器
- 3 flash插件怎么删除 win10如何彻底删除flash插件
- 4 win10系统命令不是内部命令 Win10 cmd提示命令不是内部或外部命令怎么办
- 5 键盘功能键怎么关闭 win10如何关闭快捷键设置
- 6 电脑降低风扇转速方法 Win10如何调整CPU风扇转速
- 7 win10 word在哪 win10自带word在哪个文件夹
- 8 电脑找不到运行 Win10开始菜单找不到运行解决方法
- 9 win10删除文件提示需要权限 Win10删除文件提示权限问题解决方法
- 10 怎样在电脑上扫描文件 Win10如何扫描文件夹
win10系统推荐
- 1 萝卜家园ghost win10 64位家庭版镜像下载v2023.04
- 2 技术员联盟ghost win10 32位旗舰安装版下载v2023.04
- 3 深度技术ghost win10 64位官方免激活版下载v2023.04
- 4 番茄花园ghost win10 32位稳定安全版本下载v2023.04
- 5 戴尔笔记本ghost win10 64位原版精简版下载v2023.04
- 6 深度极速ghost win10 64位永久激活正式版下载v2023.04
- 7 惠普笔记本ghost win10 64位稳定家庭版下载v2023.04
- 8 电脑公司ghost win10 32位稳定原版下载v2023.04
- 9 番茄花园ghost win10 64位官方正式版下载v2023.04
- 10 风林火山ghost win10 64位免费专业版下载v2023.04