win10如何添加此电脑到桌面 如何在Win10桌面添加此电脑图标
更新时间:2023-10-10 15:53:00作者:yang
win10如何添加此电脑到桌面,在使用Windows 10操作系统时,许多用户可能会想要将此电脑图标添加到桌面上,以便快速访问文件和文件夹,幸运的是Windows 10提供了简单的方法来实现这一目标。通过以下几个简单的步骤,您就可以在Win10桌面上添加此电脑图标,方便您随时访问您的文件和文件夹。无论是初次使用Win10的用户还是已经熟悉该操作系统的用户,本文都将为您提供详细的指导,使您能够轻松地在Win10桌面上添加此电脑图标。
步骤如下:
1右键单击桌面空白处,点击“个性化”。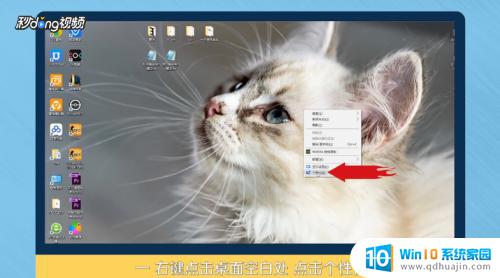 2进入个性化后,点击“主题”。
2进入个性化后,点击“主题”。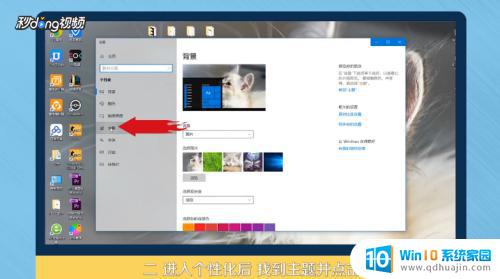 3点击右侧“桌面图标设置”。
3点击右侧“桌面图标设置”。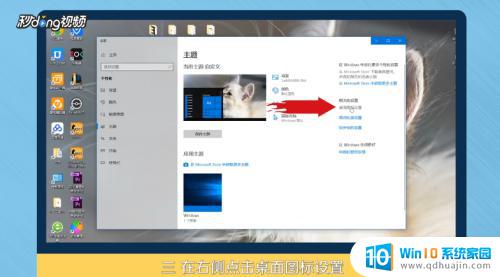 4在桌面图标里勾选“计算机”。
4在桌面图标里勾选“计算机”。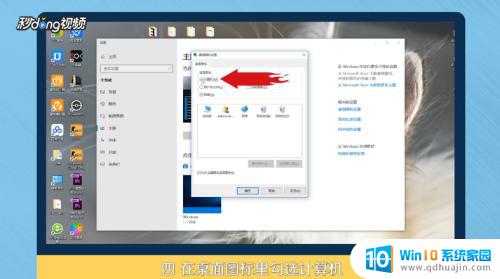 5点击“应用”,点击“确定”即可。
5点击“应用”,点击“确定”即可。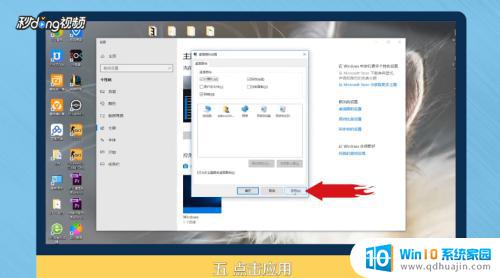 6总结如下。
6总结如下。
以上就是Win10如何将此电脑添加到桌面的全部内容,如果您遇到了相同的问题,可以参考本文所介绍的步骤进行修复,希望这篇文章能够对您有所帮助。
win10如何添加此电脑到桌面 如何在Win10桌面添加此电脑图标相关教程
- win10此电脑添加到桌面 Win10如何将此电脑快捷方式固定到桌面
- win10桌面显示此电脑 win10如何在桌面上显示此电脑图标
- 在桌面上显示此电脑 win10如何将此电脑图标显示在桌面
- 此电脑设置到桌面 win10如何在桌面上显示此电脑快捷方式
- win10的此电脑 win10如何将此电脑图标显示在桌面上
- win10如何把我的电脑图标放到桌面 win10如何在桌面上显示此电脑(我的电脑)图标
- word怎么添加到桌面 Win10如何将Word程序添加到桌面
- 电脑怎么添加桌面快捷方式图标 win10电脑桌面如何添加软件的快捷方式
- 怎么在电脑桌面上添加文字框 win10电脑桌面上怎么加文字
- 桌面此电脑图标误删怎么办 win10桌面此电脑图标删除后如何恢复
- 电脑总是弹广告出来怎么解决 如何解决win10电脑频繁弹出广告
- 启动修复无法修复你电脑怎么办日志文件 Win10开机无法修复日志文件srttrail.txt的解决方法
- win10连接airpods断断续续 Airpods和Win10电脑连接断断续续的问题
- 如何将电脑图标固定在桌面 win10桌面图标随意固定方法
- 电脑显示器大小怎么看 如何在win10系统中查看显示器尺寸
- bios进入后怎么开机 Win10如何从BIOS界面启动电脑
热门推荐
win10系统教程推荐
- 1 启动修复无法修复你电脑怎么办日志文件 Win10开机无法修复日志文件srttrail.txt的解决方法
- 2 如何将电脑图标固定在桌面 win10桌面图标随意固定方法
- 3 电脑显示器大小怎么看 如何在win10系统中查看显示器尺寸
- 4 笔记本电脑自动锁屏怎么设置 win10自动锁屏设置教程
- 5 win10多桌面快速切换 Win10怎样创建多个桌面并快速切换
- 6 win10怎么设置性能模式 win10性能优化设置方法
- 7 电脑自带的五笔在哪里 Windows10自带五笔输入法怎么打开
- 8 win10系统怎样校准触摸 win10触摸屏校准步骤详解
- 9 老电脑有网卡驱动吗 win10系统更新老旧网卡驱动的方法
- 10 电脑没有声音显示扬声器未插入 win10更新后没有声音
win10系统推荐
- 1 萝卜家园ghost win10 64位家庭版镜像下载v2023.04
- 2 技术员联盟ghost win10 32位旗舰安装版下载v2023.04
- 3 深度技术ghost win10 64位官方免激活版下载v2023.04
- 4 番茄花园ghost win10 32位稳定安全版本下载v2023.04
- 5 戴尔笔记本ghost win10 64位原版精简版下载v2023.04
- 6 深度极速ghost win10 64位永久激活正式版下载v2023.04
- 7 惠普笔记本ghost win10 64位稳定家庭版下载v2023.04
- 8 电脑公司ghost win10 32位稳定原版下载v2023.04
- 9 番茄花园ghost win10 64位官方正式版下载v2023.04
- 10 风林火山ghost win10 64位免费专业版下载v2023.04