windows怎么内录声音 WIN10内录声音无声的解决方法
更新时间:2023-12-06 11:54:39作者:jiang
在日常的使用中,我们经常需要录制一些声音,比如录制音乐、录制语音等等,而在Windows 10系统中,内录声音是一项非常常见的需求。有时候我们会遇到一个问题,就是在使用Windows 10系统进行内录声音时,却发现无法听到任何声音。这给我们的工作和生活带来了一定的困扰。为什么会出现这种情况呢?又该如何解决呢?本文将为大家介绍Windows 10内录声音无声的解决方法,帮助大家解决这一问题。
步骤如下:
1.右键右下角的喇叭图标,选择【录音设备】。

2.在【声音】窗口下,在空白处右键选择【显示禁用的设备】。
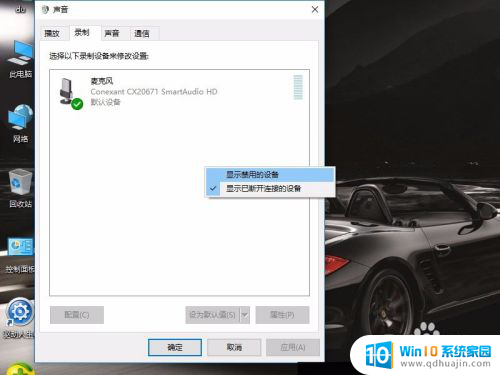
3.此时可以看到【立体声混音】显示出来了
选择【立体声混音】,右键选择【启用】。
然后再次选择【立体声混音】,右键选择【设置为默认设备】。
并且禁用【麦克风】
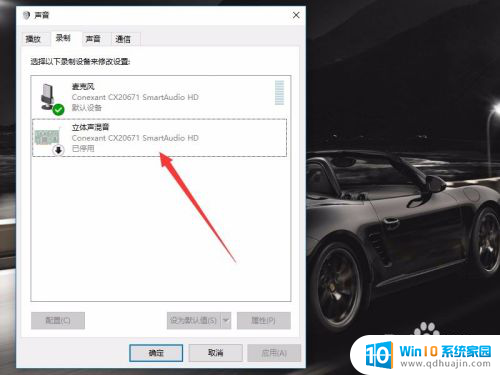
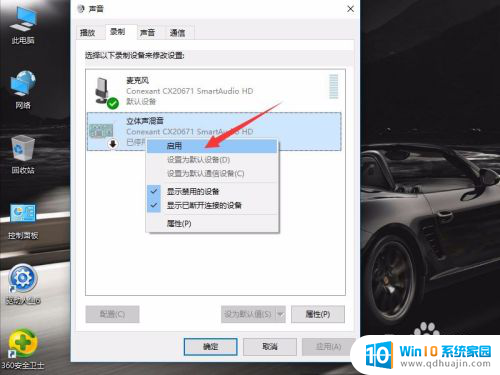
4.在小娜里搜索【语音录音机】,点击WIN10自带的【语音录音机】应用。
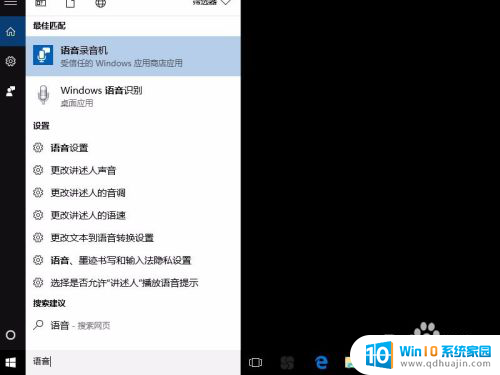
5.播放电脑上的音乐(图示显示的字是我正在播放歌曲的歌词)
然后点击【语音录音机】里的麦克风图标进行录制,录制完成后点击停止图标。
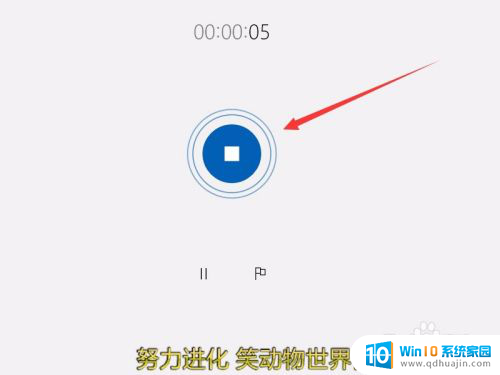
6.完成内录后,暂停电脑上正在播放的音乐。
然后在【语音录音机】里,选择【录音】。点击播放图标,可以听到电脑上的音乐已经成功录制进去了。
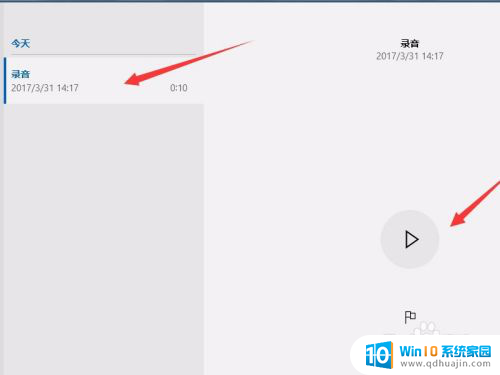
以上是关于如何录制Windows声音的全部内容,如果您遇到了这种问题,可以尝试按照小贴士解决,希望这些方法对大家有所帮助。
windows怎么内录声音 WIN10内录声音无声的解决方法相关教程
- win10怎么录电脑的声音 如何用Win10录制电脑内部播放的声音
- win10怎么录屏只录电脑声音 Win10录屏内部声音设置
- win10如何录制电脑声音 Win10怎么录制电脑内部播放的声音
- win10录制的声音在哪 如何在Win10上录制电脑内部播放的声音
- windows10如何录制电脑声音 Win10如何录制电脑内部播放的声音
- windows内录 WIN10如何内录声音到视频中
- win10电脑内录音 WIN10内录声音的步骤
- 录屏怎样才能录出声音 win10录制屏幕视频带声音方法
- 电脑如何录音频 Win10怎么录制电脑内部播放的声音
- 怎样录屏的时候录上声音 Win10录屏系统声音怎么录制
- win10是32位还是62位 怎么查看电脑的操作系统是32位还是64位
- win10怎么把svchost彻底禁止 如何彻底禁用Win10系统svchost
- win10系统需要多少空间 Win10系统占用空间大小
- windows添加开机自启动程序 Windows10开机启动项添加步骤
- windows怎么改视频默认打开方式 win10如何更改视频文件的默认播放器
- win7已共享但无权限访问 win10访问win7共享文件夹无法读取权限怎么办
热门推荐
win10系统教程推荐
- 1 win10系统需要多少空间 Win10系统占用空间大小
- 2 win7已共享但无权限访问 win10访问win7共享文件夹无法读取权限怎么办
- 3 电脑任务栏时间怎么没了 Win10任务栏时间不显示怎么解决
- 4 开机启动设置在哪里 win10开机启动项设置方法
- 5 windows10每次打开软件都要询问 Win10打开软件不弹出询问设置方法
- 6 microsoft windows恶意软件删除工具占cpu Win10 mrt.exe进程占用cpu过高怎么办
- 7 windows10如何扩大c盘容量 c盘如何扩展容量
- 8 电脑关闭任务栏快捷键 win10如何关闭快捷键组合
- 9 电脑怎么更改默认输入法 win10怎么修改默认输入法
- 10 笔记本密码输入错误被锁定了怎么办 Windows10系统输错密码被锁住了怎么解锁
win10系统推荐
- 1 萝卜家园ghost win10 64位家庭版镜像下载v2023.04
- 2 技术员联盟ghost win10 32位旗舰安装版下载v2023.04
- 3 深度技术ghost win10 64位官方免激活版下载v2023.04
- 4 番茄花园ghost win10 32位稳定安全版本下载v2023.04
- 5 戴尔笔记本ghost win10 64位原版精简版下载v2023.04
- 6 深度极速ghost win10 64位永久激活正式版下载v2023.04
- 7 惠普笔记本ghost win10 64位稳定家庭版下载v2023.04
- 8 电脑公司ghost win10 32位稳定原版下载v2023.04
- 9 番茄花园ghost win10 64位官方正式版下载v2023.04
- 10 风林火山ghost win10 64位免费专业版下载v2023.04