鼠标指针在哪里设置 如何在Win10中更改鼠标指针选项
更新时间:2023-08-18 15:51:35作者:xiaoliu
鼠标指针在哪里设置,在现代科技的时代,鼠标已经成为了我们使用电脑的必备工具之一,对于一些用户来说,标准的鼠标指针可能显得过于普通,缺乏个性化和创意。好在在Win10中,我们可以轻松地更改鼠标指针选项,为我们的电脑界面增添一些独特的风格。无论是选择一个炫酷的图标,还是调整指针的大小和颜色,Win10为我们提供了丰富的选项,让我们的使用体验更加个性化和舒适。接下来让我们一起来了解如何设置鼠标指针选项,让我们的电脑界面更加与众不同吧!
方法如下:
1.在桌面空白处右击,在弹出的快捷菜单中选择“个性化”命令。

2.弹出“设置”界面,单击“主页”链接。
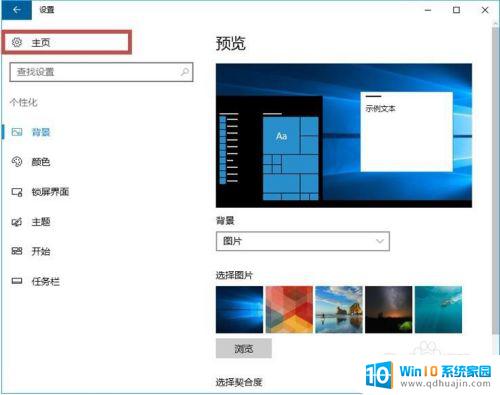
3.弹出“Windows设置”界面,单击“设备”链接。
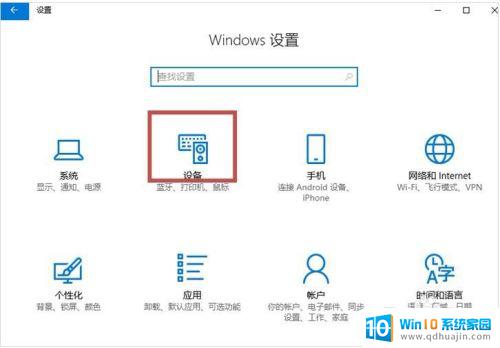
4.弹出“设备”界面,单击“鼠标”链接后。单击“其他鼠标选项”链接。
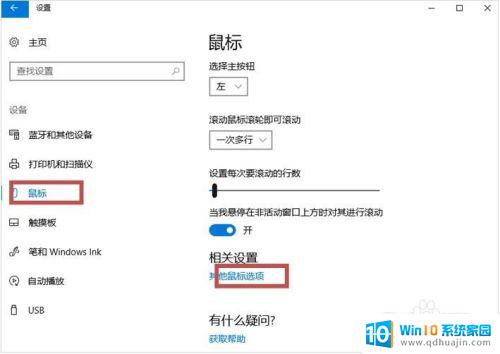
5.单击“指针选项”按钮,对“指针选项”进行操作。
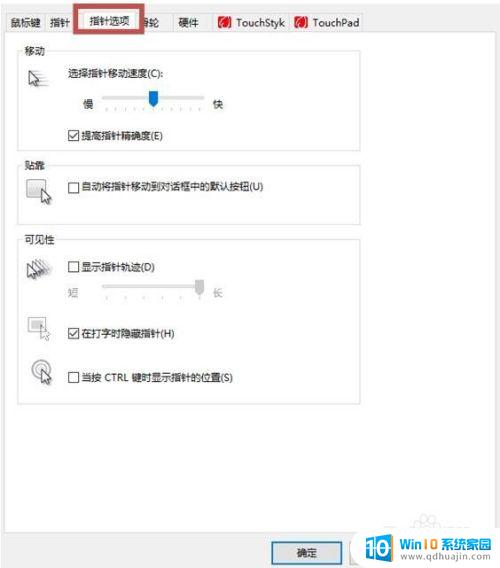
6.调整“箭头”位置,更改“指针移动速度”。
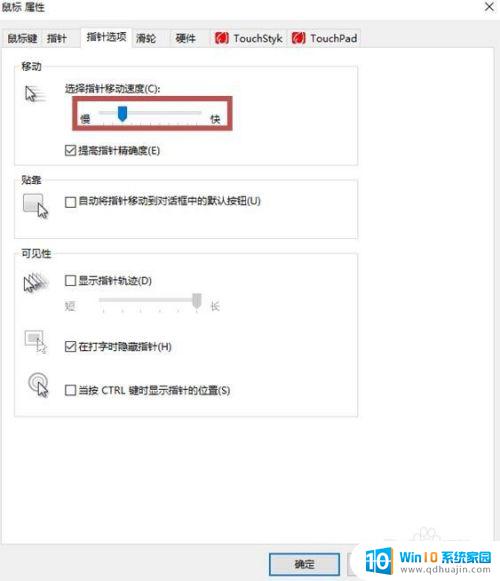
7.选中“自动将指针移动到对话框中的默认按钮”,设置之后鼠标会制动移动到对话框中的“确定”或者“取消”按钮。
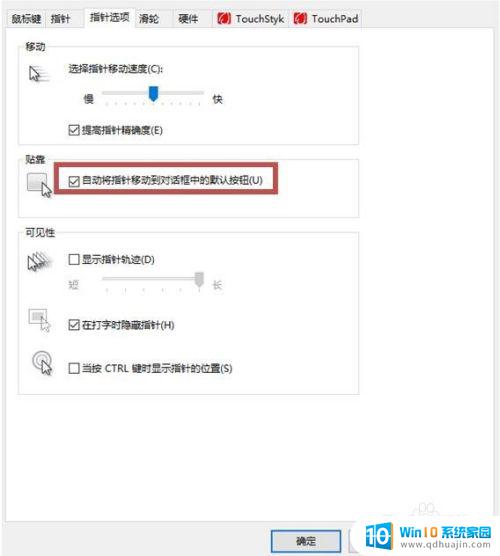
8.分别选择“显示指针轨迹”、“在打字时隐藏指针”、“当按CTRL键时显示指针的位置”,可对指针的可见性进行操作。
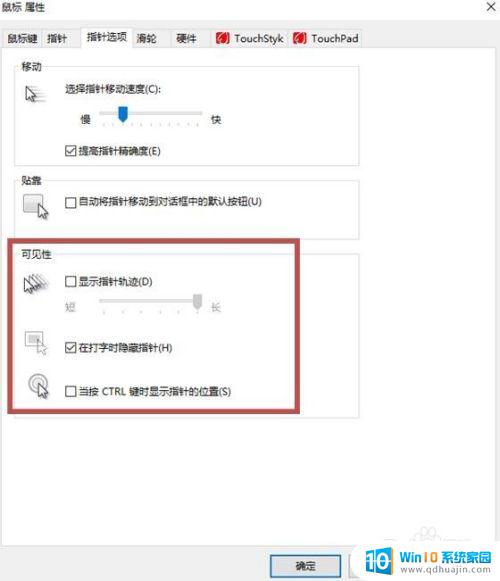
以上是关于如何设置鼠标指针的全部内容,如有类似问题的用户,可以参考本文介绍的步骤进行修复,希望这对大家有所帮助。
鼠标指针在哪里设置 如何在Win10中更改鼠标指针选项相关教程
- 怎么改鼠标颜色 如何在win10中更改鼠标指针的颜色
- 怎么更改鼠标颜色 win10如何修改鼠标指针的外观和颜色
- win10鼠标指针特效 win10鼠标指针轨迹特效打开步骤
- 鼠标怎么调成黑色 win10如何修改鼠标指针颜色为黑色
- win10鼠标重影怎么解决 Win10鼠标指针拖动卡顿有重影怎么解决?
- win10触摸鼠标设置在哪 win10鼠标设置在哪里查找
- windows鼠标设置在哪 如何在win10中调整鼠标的设置
- win10笔记本开机黑屏怎么办只看到鼠标 Win10黑屏只有鼠标指针如何恢复
- 电脑黑屏只有鼠标光标怎么办 Win10黑屏只有鼠标指针无法进入桌面怎么办
- 鼠标键盘的驱动在哪 Win10鼠标驱动存放路径在哪里
- 如何看自己电脑显卡型号 win10如何查看显卡型号
- 如何换闹钟铃声 win10电脑如何更换闹钟音乐
- 为什么电脑不能激活windows Win10激活无法完成的原因
- 如何添加共享打印机到另外一台电脑 win10系统怎么在局域网中共享打印机给其他电脑
- outlook打印预览不可用 Win10打印文件时打印预览选项不可用怎么修复
- 电脑出现壁纸怎么退出 Win10如何关闭桌面背景动画
热门推荐
win10系统教程推荐
- 1 如何看自己电脑显卡型号 win10如何查看显卡型号
- 2 如何添加共享打印机到另外一台电脑 win10系统怎么在局域网中共享打印机给其他电脑
- 3 系统自带游戏怎么调出来 Win10系统自带游戏在哪个文件夹
- 4 win10 系统引导 win10如何设置双系统引导
- 5 画图怎么保存图片 Windows10电脑画图如何复制图片另保存
- 6 笔记本无法添加蓝牙耳机 Win10蓝牙耳机无法配对怎么办
- 7 启动修复无法修复你电脑怎么办日志文件 Win10开机无法修复日志文件srttrail.txt的解决方法
- 8 如何将电脑图标固定在桌面 win10桌面图标随意固定方法
- 9 电脑显示器大小怎么看 如何在win10系统中查看显示器尺寸
- 10 笔记本电脑自动锁屏怎么设置 win10自动锁屏设置教程
win10系统推荐
- 1 萝卜家园ghost win10 64位家庭版镜像下载v2023.04
- 2 技术员联盟ghost win10 32位旗舰安装版下载v2023.04
- 3 深度技术ghost win10 64位官方免激活版下载v2023.04
- 4 番茄花园ghost win10 32位稳定安全版本下载v2023.04
- 5 戴尔笔记本ghost win10 64位原版精简版下载v2023.04
- 6 深度极速ghost win10 64位永久激活正式版下载v2023.04
- 7 惠普笔记本ghost win10 64位稳定家庭版下载v2023.04
- 8 电脑公司ghost win10 32位稳定原版下载v2023.04
- 9 番茄花园ghost win10 64位官方正式版下载v2023.04
- 10 风林火山ghost win10 64位免费专业版下载v2023.04