win10文本乱码 Win10 TXT文档中文乱码如何解决
更新时间:2023-08-17 14:06:30作者:jiang
win10文本乱码,在使用Win10系统时,我们有时会遇到TXT文档中文乱码的问题,这种情况让我们无法正常阅读和编辑文档,给我们带来不便。幸运的是解决这个问题并不难。通过采取一些简单的措施,我们可以轻松地解决Win10系统中TXT文档中文乱码的困扰。下面我将为大家介绍一些有效的解决方法,帮助大家顺利处理这一问题。
具体方法:
1.打开目标TXT文档,发现里面的中文文字全部都是乱码的。
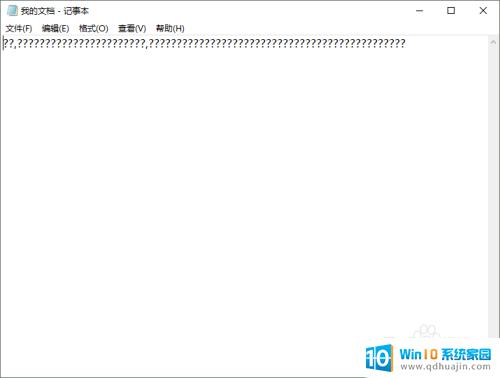
2.打开Win10电脑,点击开始按钮。

3.接下来点击设置图标,进入设置区域。
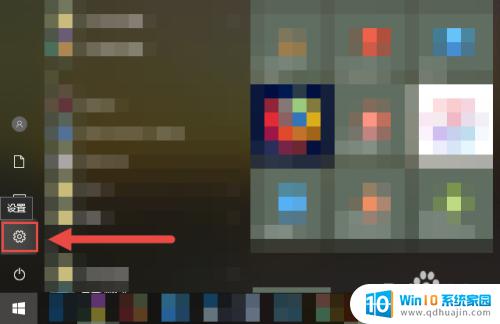
4.在Windows设置界面里,点击“时间和语言”选项。
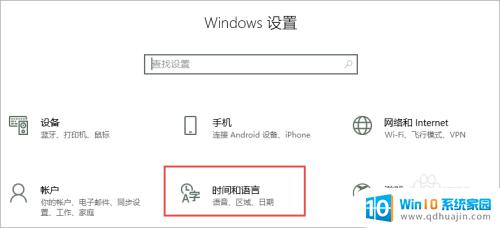
5.进入“时间和语言”后,选择左边的“区域和语言”选项。
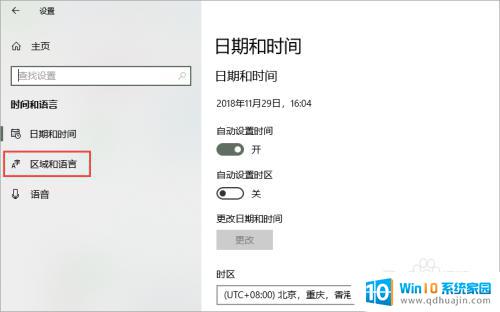
6.接下来点击右边的“管理语言设置”按钮。

7.下面,在“非Unicode程序的语言”一栏里。发现当前语言显示为“英语(美国)”,点击“更改系统区域设置”按钮。
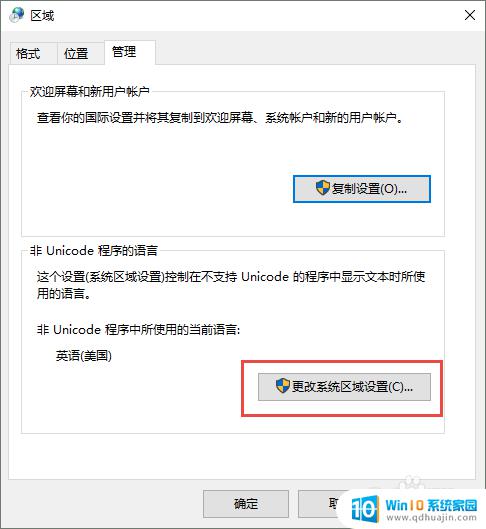
8.在“区域设置”界面里,将“当前系统区域设置”里面的语言调成“中文(简体,中国)”即可。
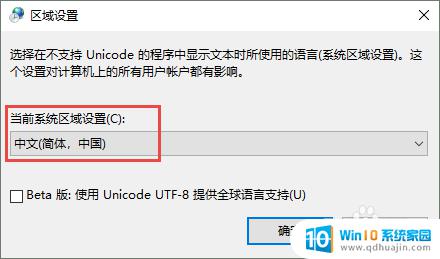
9.然后系统提示你重启电脑,重启电脑即可。
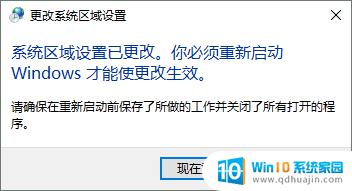
10.接下来打开之前的文档,发现里面的中文字体可以正常显示了。
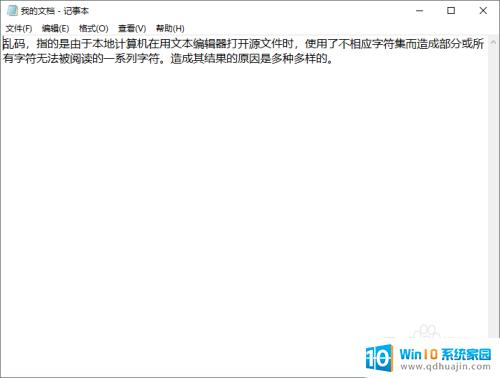
以上为win10文本乱码的解决方法,如果遇到此问题,可按照以上步骤解决,方法简单快速。
win10文本乱码 Win10 TXT文档中文乱码如何解决相关教程
- win10系统文字乱码 Win10系统中文显示乱码解决方法
- windows10任务栏下面总是跳出云文档 Win10任务栏图标乱跳如何解决
- win10右键没有文本文档 win10右键新建没有文本文档txt解决方法
- win10设置文件夹密码 win10如何设置文件夹密码保护
- 如何给电脑文件夹加密码 Win10文件夹密码设置方法
- win10系统excel文档文件加密 win10系统中如何加密重要的excel文件
- win10共享文件设置密码 Win10共享文件夹设密码的方法
- win10文档移动到d盘 Win10如何将文档文件夹移动到D盘
- win10怎样加密文件夹 win10如何给文件夹设置密码
- win10共享文件 密钥 Win10如何访问共享文件无需密码
- 电脑听不见对方麦克风声音怎么办 麦克风没有声音的win10设置教程
- 电脑怎么解除开机密码 win10怎么取消开机密码
- win10在哪里查看ip地址 Win10怎么查看本机的IP地址
- 安全模式如何关闭 win10安全模式退出步骤
- win10是32位还是62位 怎么查看电脑的操作系统是32位还是64位
- win10怎么把svchost彻底禁止 如何彻底禁用Win10系统svchost
热门推荐
win10系统教程推荐
- 1 电脑听不见对方麦克风声音怎么办 麦克风没有声音的win10设置教程
- 2 安全模式如何关闭 win10安全模式退出步骤
- 3 win10系统需要多少空间 Win10系统占用空间大小
- 4 win7已共享但无权限访问 win10访问win7共享文件夹无法读取权限怎么办
- 5 电脑任务栏时间怎么没了 Win10任务栏时间不显示怎么解决
- 6 开机启动设置在哪里 win10开机启动项设置方法
- 7 windows10每次打开软件都要询问 Win10打开软件不弹出询问设置方法
- 8 microsoft windows恶意软件删除工具占cpu Win10 mrt.exe进程占用cpu过高怎么办
- 9 windows10如何扩大c盘容量 c盘如何扩展容量
- 10 电脑关闭任务栏快捷键 win10如何关闭快捷键组合
win10系统推荐
- 1 萝卜家园ghost win10 64位家庭版镜像下载v2023.04
- 2 技术员联盟ghost win10 32位旗舰安装版下载v2023.04
- 3 深度技术ghost win10 64位官方免激活版下载v2023.04
- 4 番茄花园ghost win10 32位稳定安全版本下载v2023.04
- 5 戴尔笔记本ghost win10 64位原版精简版下载v2023.04
- 6 深度极速ghost win10 64位永久激活正式版下载v2023.04
- 7 惠普笔记本ghost win10 64位稳定家庭版下载v2023.04
- 8 电脑公司ghost win10 32位稳定原版下载v2023.04
- 9 番茄花园ghost win10 64位官方正式版下载v2023.04
- 10 风林火山ghost win10 64位免费专业版下载v2023.04