笔记本电脑打开屏幕自动开机怎么回事 笔记本电脑盖子打开无法关闭自动开机怎么办
更新时间:2024-04-25 15:50:24作者:yang
现如今随着科技的不断发展,笔记本电脑已经成为人们工作和生活中不可或缺的工具之一,有时候在使用笔记本电脑的过程中会遇到一些问题,比如当打开笔记本电脑屏幕时却自动开机,或者盖子打开后无法关闭自动开机等情况。这些问题可能会让人感到困惑和烦恼。究竟是什么原因导致了这些问题的发生呢?接下来我们将详细解析。
步骤如下:
1.左键单击左下角的开始菜单。如图所示
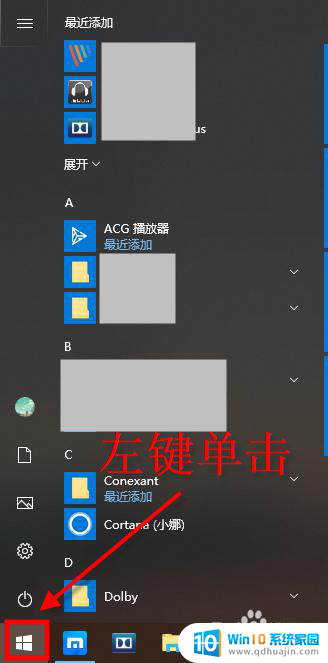
2.打开Windows系统选项,点击控制面板选项。如图所示
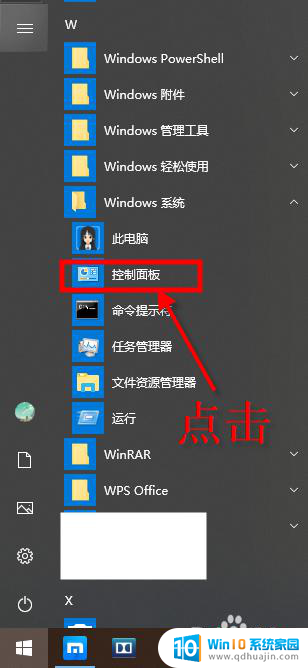
3.在控制面板界面,点击硬件和声音。如图所示
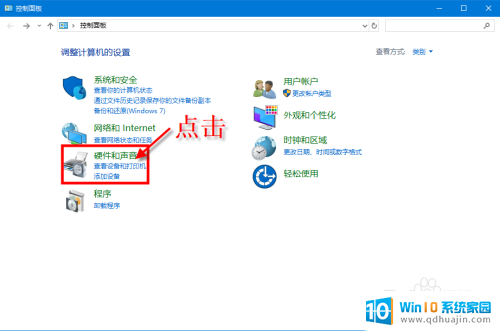
4.打开硬件和声音界面后,点击电源选项。如图所示
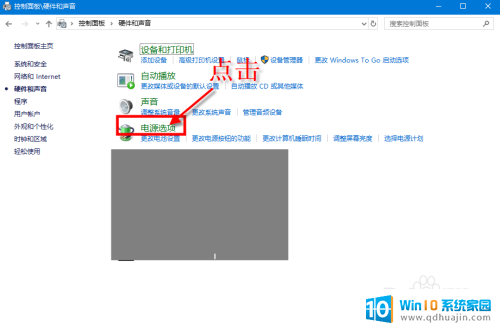
5.在打开的窗口中,点击左上角的选择电源按钮的功能。如图所示
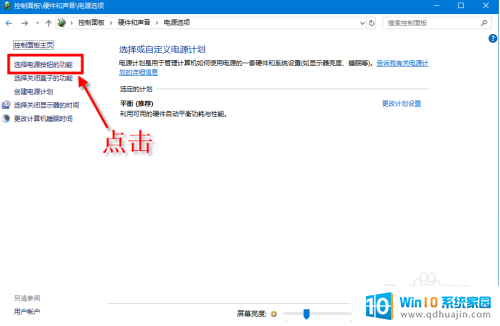
6.然后点击顶部的蓝字-更改当前不可用的设置。如图所示
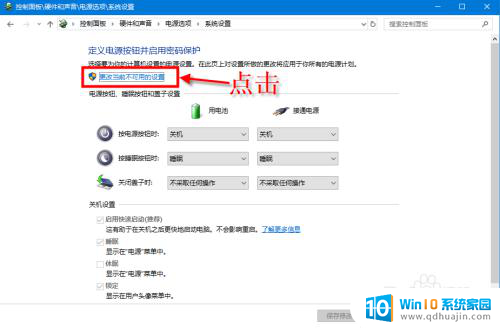
7.点击后还是当前页面,点击启用快速启动。把这个功能关闭掉,最后保存修改。如图所示
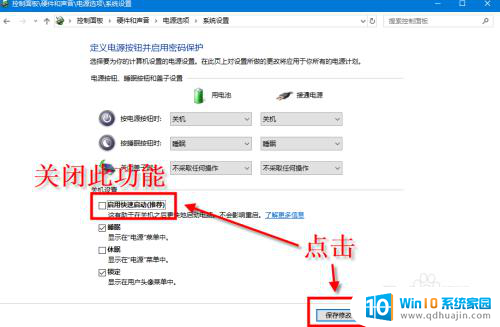
以上就是笔记本电脑打开屏幕自动开机怎么回事的全部内容,如果您还不清楚的话,可以按照以上小编的方法进行操作,希望这能对大家有所帮助。
- 上一篇: 邮箱能撤回邮件吗 怎样撤回已发送的邮件
- 下一篇: ie浏览器完全卸载 怎样彻底删除IE浏览器
笔记本电脑打开屏幕自动开机怎么回事 笔记本电脑盖子打开无法关闭自动开机怎么办相关教程
- 笔记本电脑开启wifi功能 笔记本电脑wifi开关无法打开怎么办
- 笔记本电脑关闭开机启动项 怎样关闭电脑开机启动项
- 笔记本怎么关闭开机启动项 如何禁止开机自动启动程序
- 笔记本打不开wifi了 笔记本电脑WiFi开关无法启用怎么办
- 联想笔记本电脑启动不了怎么办 笔记本无法开机怎么办
- lenovo笔记本电脑开不了机 联想笔记本电脑无法开机怎么办
- 电脑wifi已关闭怎么打开 如何在笔记本电脑上打开无线网络?
- 苹果笔记本打不开机了怎么回事 苹果电脑白屏怎么处理?
- 笔记本电脑屏幕保护怎么关闭 电脑自动屏保如何关闭
- 电脑自动开机自动关机是怎么回事 解决电脑关机后自动开机的方法
- 如何知道自己的宽带账号和密码 如何获取宽带账号和密码
- 索爱音响蓝牙怎么连接 索尼爱立信蓝牙音箱连接手机方法
- 笔记本可以自己加装硬盘吗 加装固态硬盘后怎么设置启动顺序
- 笔记本带麦克风吗 笔记本电脑自带麦克风吗
- 电脑没有蓝牙打开的选项 找不到电脑蓝牙开关
- 电脑自带画图工具使用大全 电脑自带画图工具怎么使用
热门推荐
电脑教程推荐
win10系统推荐
- 1 萝卜家园ghost win10 64位家庭版镜像下载v2023.04
- 2 技术员联盟ghost win10 32位旗舰安装版下载v2023.04
- 3 深度技术ghost win10 64位官方免激活版下载v2023.04
- 4 番茄花园ghost win10 32位稳定安全版本下载v2023.04
- 5 戴尔笔记本ghost win10 64位原版精简版下载v2023.04
- 6 深度极速ghost win10 64位永久激活正式版下载v2023.04
- 7 惠普笔记本ghost win10 64位稳定家庭版下载v2023.04
- 8 电脑公司ghost win10 32位稳定原版下载v2023.04
- 9 番茄花园ghost win10 64位官方正式版下载v2023.04
- 10 风林火山ghost win10 64位免费专业版下载v2023.04