win7笔记本屏幕亮度电脑怎么调 win7电脑如何调节屏幕亮度
更新时间:2023-09-20 15:49:26作者:jiang
win7笔记本屏幕亮度电脑怎么调,在使用Win7笔记本电脑时,我们经常会遇到调节屏幕亮度的需求,屏幕亮度的调节对于我们的视觉体验和电池续航时间都有着重要的影响。在Win7电脑上如何调节屏幕亮度呢?下面将为您介绍几种简单的方法。无论是通过快捷键、电源选项还是图形界面设置,我们都可以轻松地调整屏幕亮度,以适应不同环境和个人需求。让我们一起来了解这些方便实用的调节屏幕亮度的方法吧!
步骤如下:
1.笔记本电脑调整亮度最简单的方法,在电脑桌面任务栏的【电量】上点击【右键】。再点击【调整屏幕亮度】。

2.然后页面最下方就有调整亮度的【移动条】。
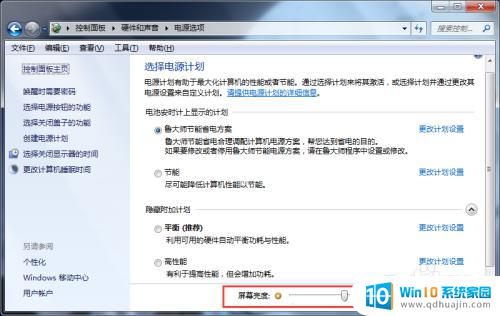
3.如果是台式电脑,需要在桌面点击鼠标右键,点击【个性化】。
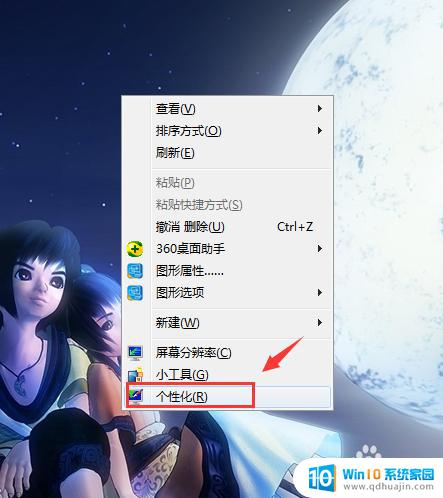
4.进入个性化之后,点击左上角的【控制面板主页】,就会进入【控制面板】。
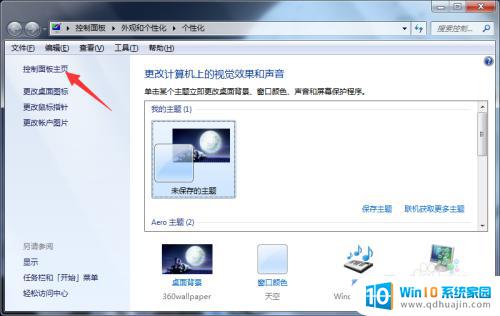
5.或者大家可以直接点击【开始】,再点击【控制面板】进入。
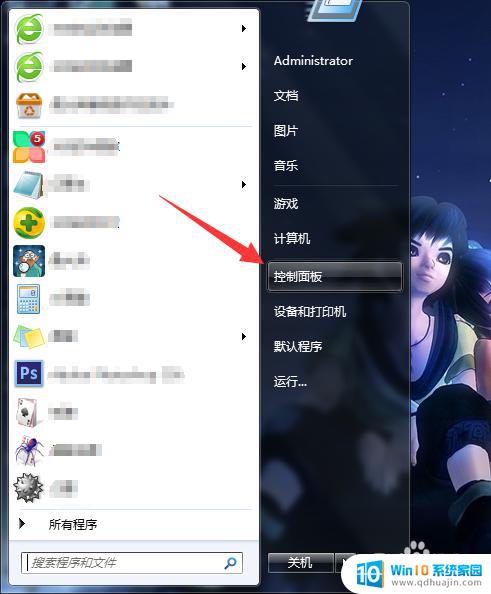
6.进入控制面板后,将右上角的查看方式设置为【类别】。然后点击【外观和个性化】。
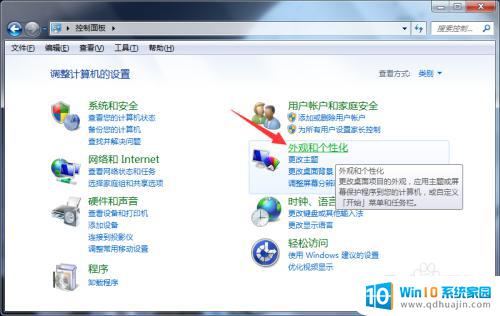
7.进入外观和个性化后,点击【显示】。
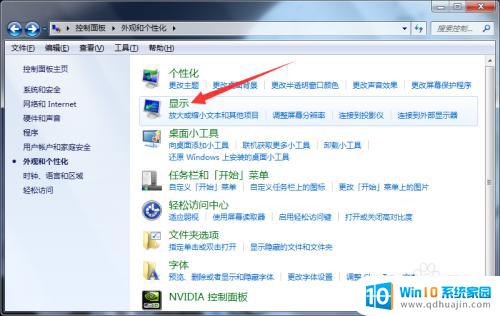
8.进入显示后,点击左边的【调整亮度】。进去之后找到调整亮度的进度条调整即可。
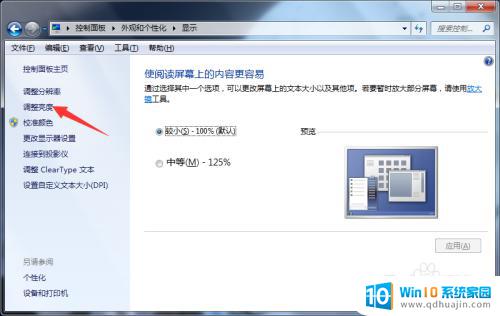
以上就是win7笔记本屏幕亮度电脑怎么调的全部内容,如果您遇到这种情况,可以按照小编提供的方法进行解决。希望本文能对您有所帮助!
win7笔记本屏幕亮度电脑怎么调 win7电脑如何调节屏幕亮度相关教程
- win7电脑屏幕太亮了怎么调节 win7系统屏幕亮度调整快捷键
- windows7电脑亮度怎么调节? win7系统如何调节屏幕亮度
- win7怎么把电脑屏幕调亮 win7系统屏幕亮度调节方法
- windows7亮度调节在哪 win7系统如何调节电脑屏幕亮度
- win7在哪里调屏幕亮度 win7怎么调节屏幕亮度
- win7电脑屏幕太暗了怎么调亮 如何调节win7系统桌面亮度变化
- win7系统怎么调亮度 win7如何调节屏幕亮度
- windows7怎么调节亮度调节 Windows7电脑屏幕亮度调节方法
- win7系统亮度怎么调 win7屏幕亮度调节方法
- windows7旗舰版亮度调节在哪 Win7旗舰版如何调整屏幕亮度
- 电脑没有声音win7系统 win7电脑没有声音怎么办
- win7进入pe模式 win7怎么启动pe系统
- win7电脑画面变大怎么调小 win7系统电脑怎么调整屏幕显示大小
- windows7插入图片 电脑系统自带画图软件插入图片方法
- win7怎么改中文 win7英文系统改成中文系统教程
- win 7查询电脑配置 Win7怎么查看电脑配置详细步骤
热门推荐
win7系统教程推荐
- 1 win7电脑画面变大怎么调小 win7系统电脑怎么调整屏幕显示大小
- 2 win 7查询电脑配置 Win7怎么查看电脑配置详细步骤
- 3 win7系统如何共享打印机 win7如何连接共享打印机
- 4 正版windows7售价 win7正版价格查询
- 5 win7耳机麦克风说话没声音怎么回事 win7麦克风设置无声音怎么处理
- 6 win7 远程桌面 设置方法 Win7远程桌面功能开启方法
- 7 win7调整屏幕分辨率 Win7系统屏幕分辨率设置方法
- 8 w7怎么调整电脑字体大小 Win7默认字体大小设置步骤
- 9 win7的输入法 win7输入法设置教程
- 10 win7网络不显示其他电脑 WIN7打开网络后无法浏览局域网其他电脑
win7系统推荐