苹果电脑如何切换中文 苹果电脑如何设置中文界面
更新时间:2023-09-16 13:44:31作者:xiaoliu
苹果电脑如何切换中文,苹果电脑操作系统提供了简便的方法,让用户可以轻松地切换到中文界面,无论是为了方便中文输入,还是为了满足个人偏好,苹果电脑的中文设置选项确保了用户的多样化需求。通过简单的几个步骤,用户可以快速将电脑的显示语言、输入法和界面语言切换为中文,以便更好地使用和享受苹果电脑的各种功能和应用。无论是初次接触苹果电脑,还是已有使用经验的用户,都可以轻松掌握这些设置,并根据自己的需要进行调整。接下来我们将介绍如何在苹果电脑上进行中文设置,让您轻松愉快地使用中文界面。
操作方法:
1.首先点击屏幕左上角的苹果标志
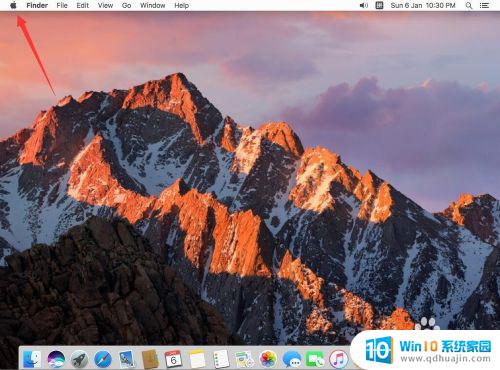
2.选择“System Performances”
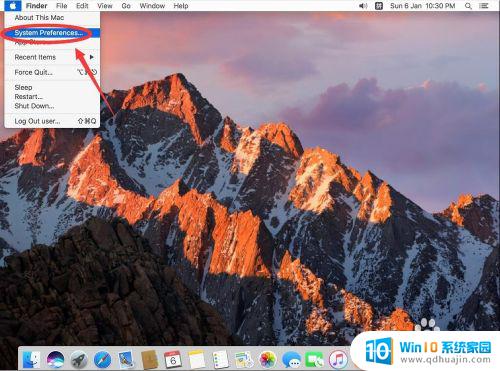
3.打开后,选择“Language & Region”

4.打开后,选择左下角的“+”号

5.在弹出的语言列表中,现在简体中文

6.然后点击“Add”

7.在弹出的提示中,选择“Use Chinese,Simplified”
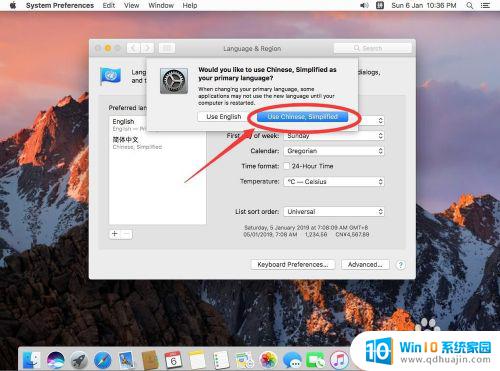
8.这时在左侧的语言栏里已经看到有“简体中文”的选项了,但界面还是英文的
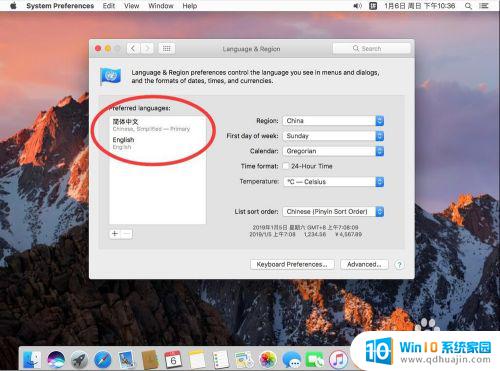
9.点击左上角的红色叉号关闭
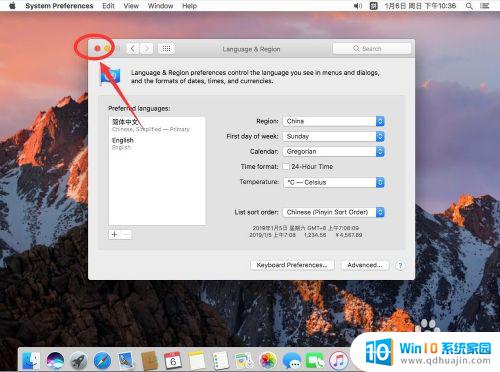
10.在弹出的提示中,选择“Restart Now(现在重启)”
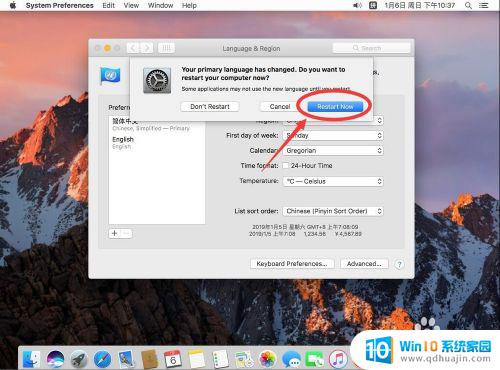
11.重启后,重新进入桌面,这时系统已经设置成了中文的
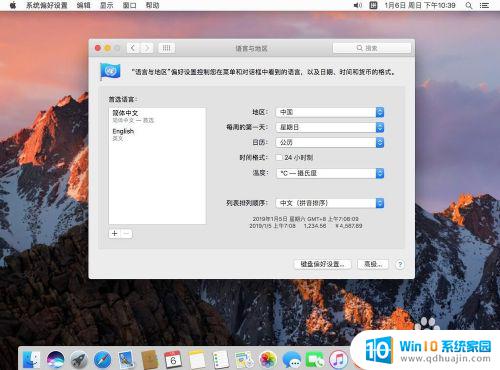
以上是如何在苹果电脑上切换中文的全部内容,如果您需要,可以根据本文提供的步骤进行操作,希望本文对您有所帮助。
苹果电脑如何切换中文 苹果电脑如何设置中文界面相关教程
- 苹果电脑键盘中英文怎么切换 苹果电脑中英文输入法切换快捷键
- 苹果电脑系统如何切换 苹果系统和windows系统如何切换
- 苹果电脑怎么新建文档 如何在苹果电脑桌面上新建word文件
- 苹果13切换屏幕怎么设置 iphone13多任务切换界面设置步骤详解
- 电脑中英文切换怎么切换 电脑英文和中文如何切换
- 苹果怎么改中文简体 苹果手机中文语言设置方法
- 苹果电脑如何打开rar文件 苹果电脑rar文件解压密码怎么找
- 电脑上怎么切换中文打字 电脑如何切换到中文输入法
- 苹果双系统如何切换回windows 苹果系统和Windows系统切换教程
- 苹果电脑如何改开机密码 苹果电脑如何设置开机密码
- word 插入 excel Word中如何插入Excel表格
- 华为手机不按音量键怎么调节音量 华为手机怎么调音量
- 主机可以连电视吗 电脑主机与电视机的无线连接方式
- cad镜像快捷键命令怎么用 CAD中的镜像功能怎么使用快捷键
- 搜狗输入法可以隐藏吗 如何在电脑上隐藏搜狗输入法
- ps中背景颜色怎么改 ps怎么调整背景颜色
热门推荐
电脑教程推荐
win10系统推荐
- 1 萝卜家园ghost win10 64位家庭版镜像下载v2023.04
- 2 技术员联盟ghost win10 32位旗舰安装版下载v2023.04
- 3 深度技术ghost win10 64位官方免激活版下载v2023.04
- 4 番茄花园ghost win10 32位稳定安全版本下载v2023.04
- 5 戴尔笔记本ghost win10 64位原版精简版下载v2023.04
- 6 深度极速ghost win10 64位永久激活正式版下载v2023.04
- 7 惠普笔记本ghost win10 64位稳定家庭版下载v2023.04
- 8 电脑公司ghost win10 32位稳定原版下载v2023.04
- 9 番茄花园ghost win10 64位官方正式版下载v2023.04
- 10 风林火山ghost win10 64位免费专业版下载v2023.04