edge浏览器设置搜索引擎 Microsoft Edge如何设置默认搜索引擎?
edge浏览器设置搜索引擎,微软的Edge浏览器在谷歌、火狐浏览器等竞争者中已经挤上不少市场份额,成为越来越多用户的首选浏览器之一。与此同时设置默认搜索引擎也成为了Edge浏览器相对其他浏览器的一个颇受用户关注的问题。本文将向大家介绍Microsoft Edge如何设置默认搜索引擎。
Microsoft Edge如何设置默认搜索引擎?
操作方法:
1.电脑打开Microsoft Edge浏览器,当我们在地址栏中进行搜索时。可以看到Edge浏览器默认是必应搜索,如下图所示:
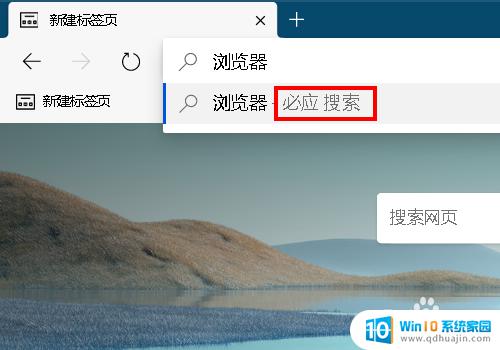
2.若要更改Edge浏览器地址栏的默认搜索引擎,可以点击右上角的三个点,选择【设置】。
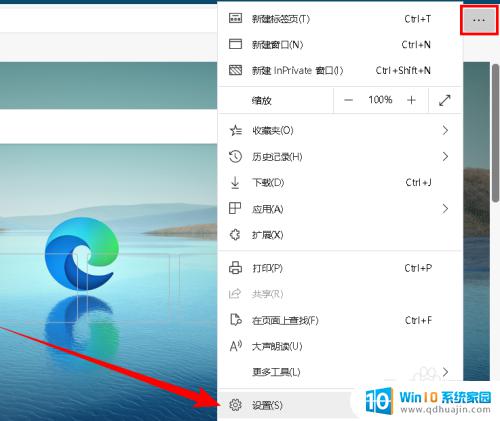
3.在打开的“设置”页面中点击左侧的【隐私和服务】,然后将页面拉到最底部,点击最下面的【地址栏】。
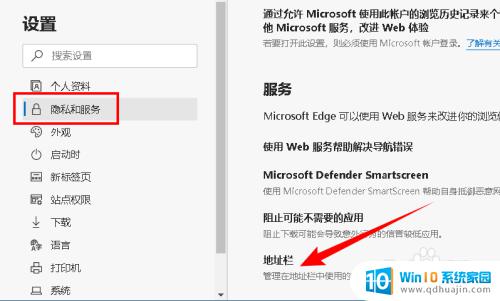
4.在打开的页面中点击“在地址栏中使用的搜索引擎”后面的下拉按钮,在这里可以将搜索引擎更改为百度、360、搜狗、Google或必应搜索。如下图所示:
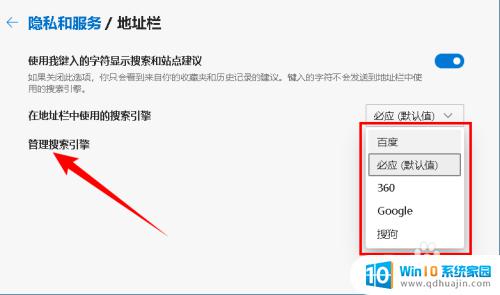
5.若需要更改为其他搜索引擎,可以点击【管理搜索引擎】,然后点击右侧的【添加】按钮。
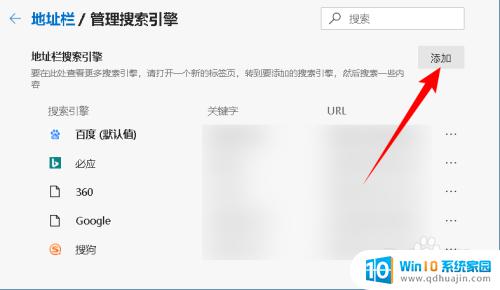
6.在弹出的“添加搜索引擎”对话框中输入搜索引擎的名称,关键字(关键字可以随便输入)和网址(在URL框中输入网址)。点击【添加】按钮。
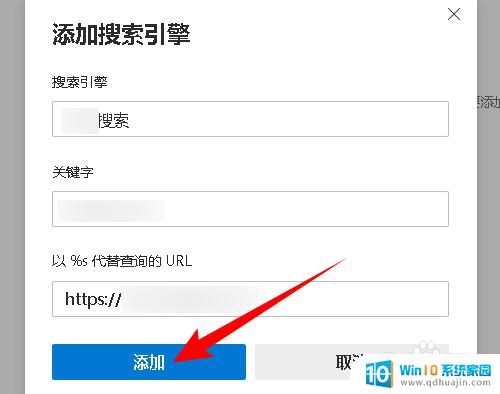
7.回到上一页,再次点击“在地址栏中使用的搜索引擎”后面的下拉按钮时就可以看到刚才新添加的搜索引擎了。
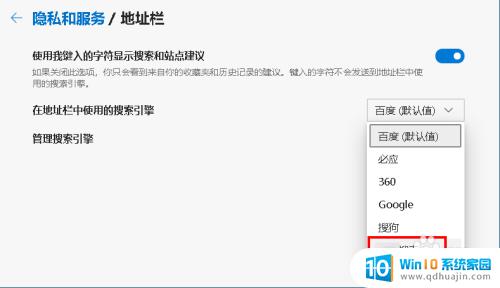
8.现在,再在地址栏中进行搜索时,可以看到搜索引擎已经更改为我们设置的了,如下图所示:
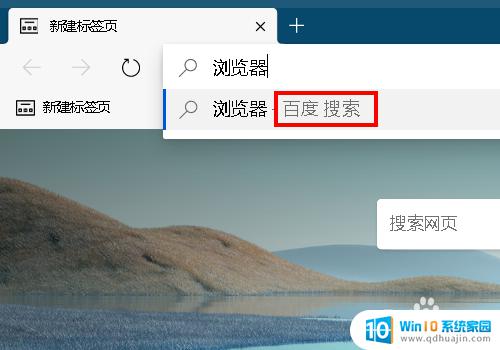
总结来说,设置默认搜索引擎是很简单的。只需要按照上面提到的步骤,进入Edge浏览器的设置页面,选择隐私、搜索和服务,找到地址栏和搜索,再选择你希望使用的搜索引擎即可。希望这篇文章可以帮助到那些想要更改默认搜索引擎的人们。
edge浏览器设置搜索引擎 Microsoft Edge如何设置默认搜索引擎?相关教程
- 为什么打开360浏览器是2345 谷歌浏览器默认搜索引擎被2345篡改怎么修改
- 如何设为默认浏览器 怎样设置浏览器为默认浏览器
- 怎么恢复ie浏览器默认设置 IE浏览器如何恢复默认设置
- 360默认浏览器设置 如何在360安全卫士中设置默认浏览器
- 怎样将edge设置为默认浏览器 怎样把Microsoft Edge设置成默认浏览器
- 谷歌浏览器搜不出来东西 谷歌浏览器搜索不了东西怎么办
- 怎么删除搜索的内容 如何清除新版Edge浏览器中的搜索历史记录
- 浏览器下载直接打开 edge浏览器如何设置默认下载行为
- 华为浏览器设置 如何设置华为手机浏览器为默认浏览器
- 如何改浏览器默认网址 如何在Microsoft Edge浏览器中设置网站为默认起始页面
- 如何把相册里的视频设置成动态壁纸 安卓手机动态壁纸设置方法
- 无线网感叹号是什么意思 电脑无线网络信号显示感叹号原因
- excel表怎么启用宏 Excel表格如何添加宏
- 连不上wifi显示无ip分配怎么回事 WIFI无ip分配问题怎么处理
- 键盘锁定解锁 电脑键盘锁住了怎么解锁
- 蓝牙耳机怎么声音变大 触摸蓝牙耳机音量调节方法
热门推荐
电脑教程推荐
win10系统推荐
- 1 萝卜家园ghost win10 64位家庭版镜像下载v2023.04
- 2 技术员联盟ghost win10 32位旗舰安装版下载v2023.04
- 3 深度技术ghost win10 64位官方免激活版下载v2023.04
- 4 番茄花园ghost win10 32位稳定安全版本下载v2023.04
- 5 戴尔笔记本ghost win10 64位原版精简版下载v2023.04
- 6 深度极速ghost win10 64位永久激活正式版下载v2023.04
- 7 惠普笔记本ghost win10 64位稳定家庭版下载v2023.04
- 8 电脑公司ghost win10 32位稳定原版下载v2023.04
- 9 番茄花园ghost win10 64位官方正式版下载v2023.04
- 10 风林火山ghost win10 64位免费专业版下载v2023.04