电脑蓝牙连不上键盘 win10无法配对蓝牙键盘怎么办
更新时间:2023-05-03 13:51:55作者:yang
电脑蓝牙连不上键盘,随着科技的不断发展,我们已经离不开电脑了。而键盘作为我们输入文字的工具,更是不可或缺。但是有时候我们会在使用电脑时遇到一些烦人的问题。比如说当我们试图通过蓝牙连接键盘时,会出现无法连接的情况。尤其是在Windows 10系统中,配对蓝牙键盘的过程也许会让你苦恼不已。这种情况下,我们应该如何办理呢?下面本文将为大家介绍几种实用的方法,帮助你解决电脑蓝牙无法连接键盘的问题。
win10无法配对蓝牙键盘怎么办
具体方法:
1.回到桌面,首先单击开始按钮,如下图所示
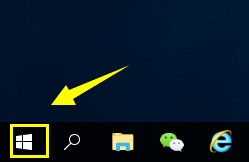
2.在开始菜单左侧点击设置按钮,如下图所示
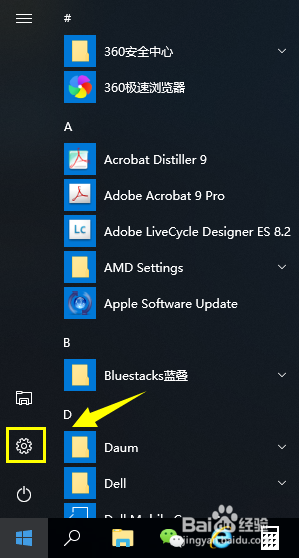
3.进入设置界面选择设备选项进入,如下图所示
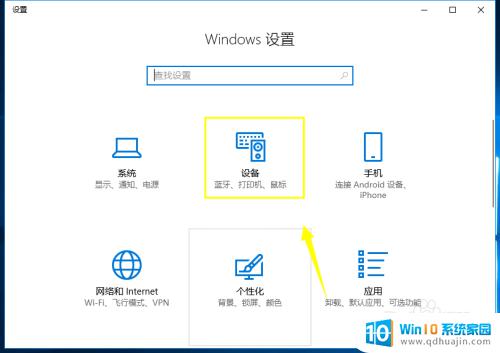
4.在蓝牙和其它设备界面,将蓝牙开关来回开关3次,如下图所示
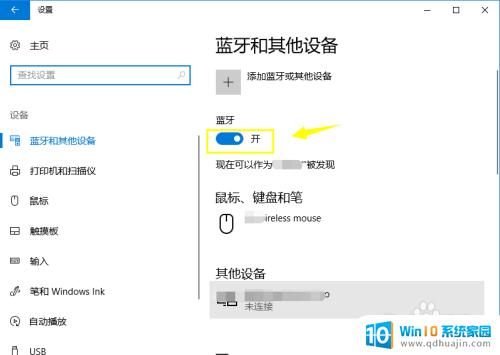
5.继续在蓝牙和其它设备界面点击更多蓝牙选项,如下图所示
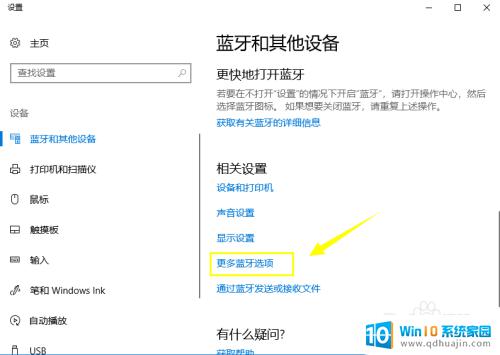
6.进入设置面板,点击选项这个选项卡。勾选允许蓝牙设备发现这台电脑,然后点击应用按钮,如下图所示
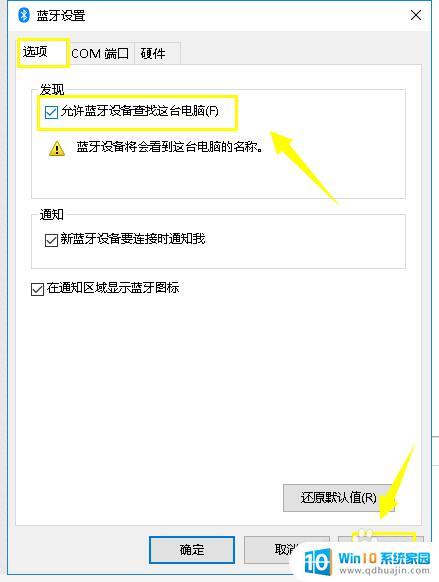
7.回到蓝牙设置界面,点击重新添加蓝牙设备,重新配对即可,如下图所示


在蓝牙键盘连接不上Win10电脑的情况下,我们可以先试着重置蓝牙适配器,将键盘和电脑的蓝牙关闭再重新开启,或者更新电脑的蓝牙驱动程序等方法来解决问题。如果以上方法都无法解决,我们可以尝试联系厂商或专业技术人员寻求更好的解决方案。
电脑蓝牙连不上键盘 win10无法配对蓝牙键盘怎么办相关教程
- 戴尔蓝牙键盘怎么连接电脑 Win10笔记本如何配对蓝牙键盘
- 台式电脑能连接蓝牙音响吗 win10台式电脑如何配对蓝牙音箱
- 洛斐鼠标蓝牙可以连win10电脑吗 洛斐蓝牙鼠标如何配对
- 电脑连不到蓝牙耳机 Win10蓝牙连接不上耳机解决方法
- 新的无线鼠标怎样连接电脑 WIN10怎么配对无线蓝牙鼠标
- 笔记本有蓝牙就是搜索不到 win10蓝牙设备连接不上怎么办
- 电脑为什么检测不到蓝牙音响 Win10系统蓝牙音箱无法配对解决技巧
- 笔记本连接不上蓝牙鼠标 Win10蓝牙鼠标无法连接电脑怎么办
- 台式电脑怎么显示蓝牙图标 Win10蓝牙无法打开怎么办
- 电脑上怎么搜索蓝牙设备 win10蓝牙搜索不到设备怎么办
- 电脑总是弹广告出来怎么解决 如何解决win10电脑频繁弹出广告
- 启动修复无法修复你电脑怎么办日志文件 Win10开机无法修复日志文件srttrail.txt的解决方法
- win10连接airpods断断续续 Airpods和Win10电脑连接断断续续的问题
- 如何将电脑图标固定在桌面 win10桌面图标随意固定方法
- 电脑显示器大小怎么看 如何在win10系统中查看显示器尺寸
- bios进入后怎么开机 Win10如何从BIOS界面启动电脑
热门推荐
win10系统教程推荐
- 1 启动修复无法修复你电脑怎么办日志文件 Win10开机无法修复日志文件srttrail.txt的解决方法
- 2 如何将电脑图标固定在桌面 win10桌面图标随意固定方法
- 3 电脑显示器大小怎么看 如何在win10系统中查看显示器尺寸
- 4 笔记本电脑自动锁屏怎么设置 win10自动锁屏设置教程
- 5 win10多桌面快速切换 Win10怎样创建多个桌面并快速切换
- 6 win10怎么设置性能模式 win10性能优化设置方法
- 7 电脑自带的五笔在哪里 Windows10自带五笔输入法怎么打开
- 8 win10系统怎样校准触摸 win10触摸屏校准步骤详解
- 9 老电脑有网卡驱动吗 win10系统更新老旧网卡驱动的方法
- 10 电脑没有声音显示扬声器未插入 win10更新后没有声音
win10系统推荐
- 1 萝卜家园ghost win10 64位家庭版镜像下载v2023.04
- 2 技术员联盟ghost win10 32位旗舰安装版下载v2023.04
- 3 深度技术ghost win10 64位官方免激活版下载v2023.04
- 4 番茄花园ghost win10 32位稳定安全版本下载v2023.04
- 5 戴尔笔记本ghost win10 64位原版精简版下载v2023.04
- 6 深度极速ghost win10 64位永久激活正式版下载v2023.04
- 7 惠普笔记本ghost win10 64位稳定家庭版下载v2023.04
- 8 电脑公司ghost win10 32位稳定原版下载v2023.04
- 9 番茄花园ghost win10 64位官方正式版下载v2023.04
- 10 风林火山ghost win10 64位免费专业版下载v2023.04