excel表格同样的数据怎么合并 Excel表中相同内容合并到同一列
excel表格同样的数据怎么合并,在日常工作中,我们经常使用Excel表格来整理和处理数据,有时候我们会遇到这样的情况:表格中有一列数据有许多相同的内容,而我们希望将这些相同内容合并到同一列中。该如何实现这一操作呢?在Excel中,我们可以借助一些函数和工具来完成这个任务。通过使用合并和居中功能,我们可以将相同内容的单元格合并成一个单元格,并将内容居中显示。我们还可以使用文本公式来实现合并操作,通过编写相应的公式,将相同内容的单元格合并到同一列中。不论是使用哪种方法,都可以帮助我们更加高效地处理和整理数据,提高工作效率。
具体步骤:
1.如下图所示一张表格,如果想要把表格中相同考号的信息合并来查看的话。首先我们先通过表格的排序功能,把相同的内容先排列在一起。在数据选项卡下找到排序点就可以。
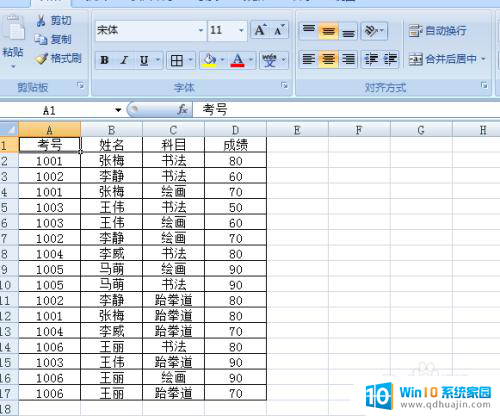
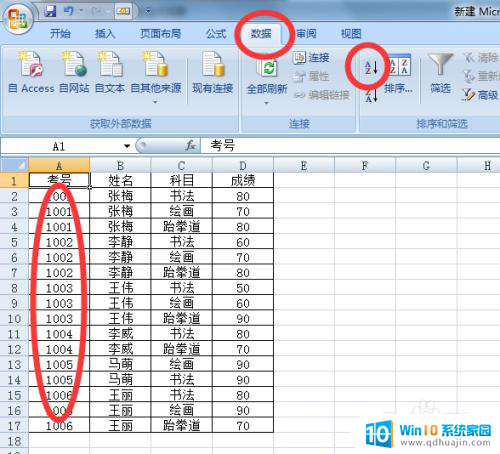
2.第二步,选中整个数据区域,在数据选项卡下找到分类汇总。找到并选择。
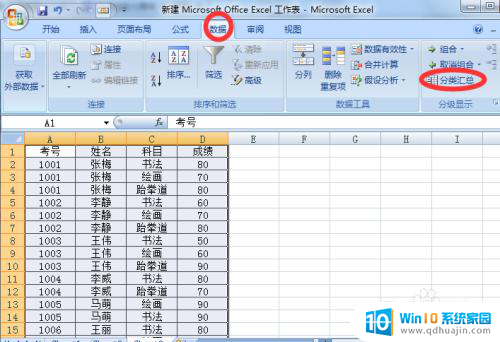
3.在分类汇总对话框上,汇总方式选择计数,汇总项选择考号。分类汇总的目的是产生一个辅助列。
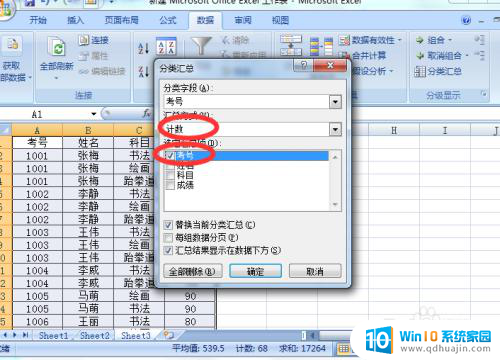
4.上面设置完成以后点击确定,可以看到最前面会出现一个新的列,也就是我们需要的辅助列。

5.然后我们选中辅助列区域,注意一下区域范围,是从需要合并数据的第一行到末尾。
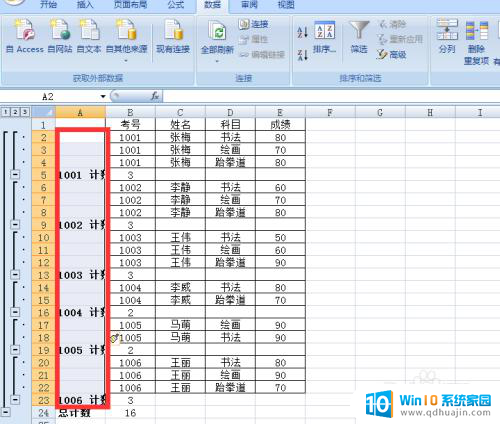
6.然后使用定位条件,使用快捷键“ctrl+g”或者是F5键就可以快速出现定位的对话框。
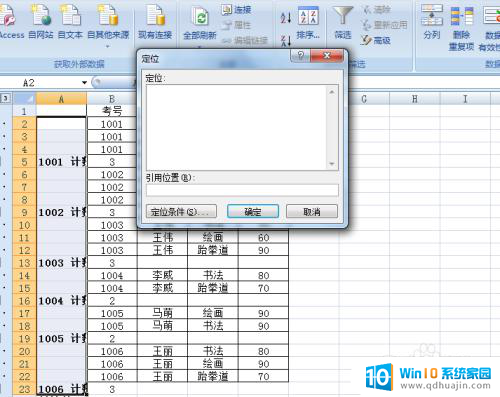
7.在定位对话框左下角有一个定位条件,点击选择定位条件,并在定位条件里选择空值。点击确定以后返回表格,就可以看到第一列中定位区域所有的空值都处于选中状态。

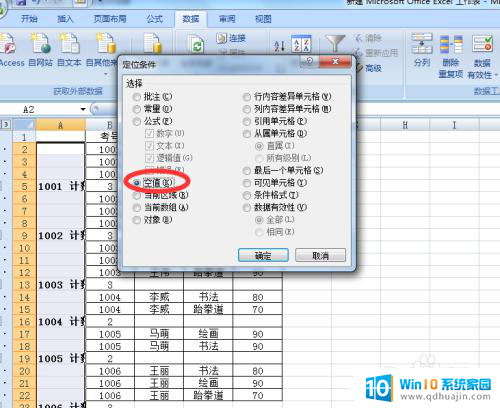
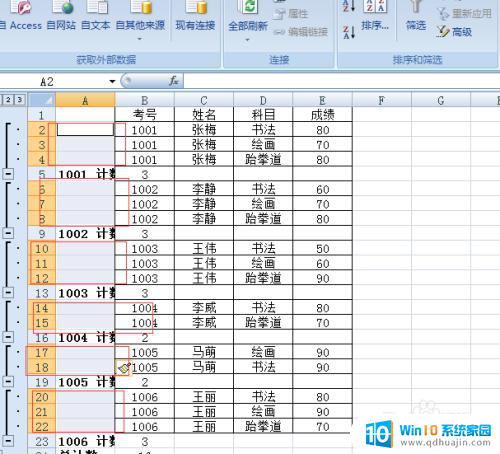
8.这个适合点击excel表格合并单元格功能,就可以同时合并所选中的几个空值单元格。
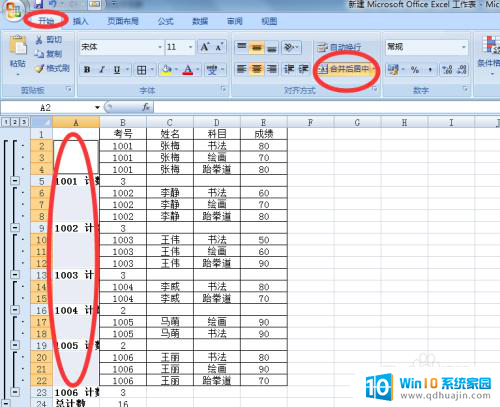
9.这个适合会发现中间还穿插着计数的行,需要把这个删除。选中表格数据当中的任意一个单元格,在数据选项卡下找到分类汇总。并在分类汇总对话框中选择左下角的全部删除。
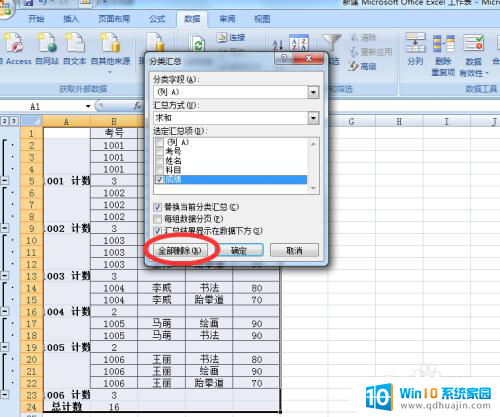
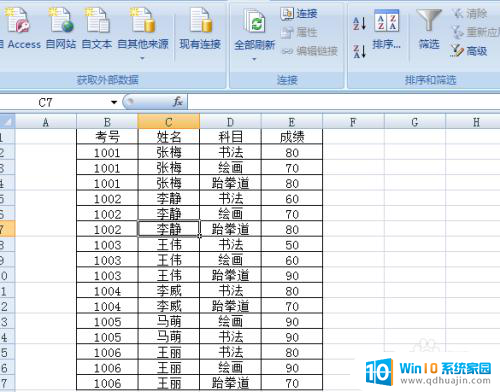
10.最后在使用格式刷功能,把辅助列的格式刷到考号的一列。最后再把辅助列删除就完成了。
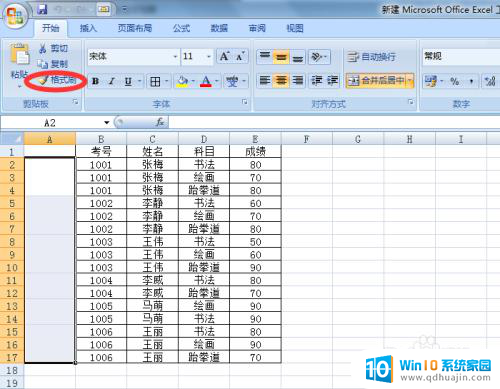
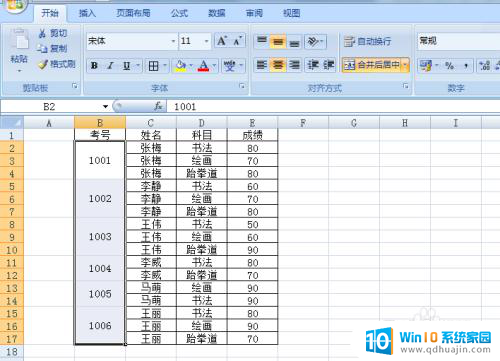
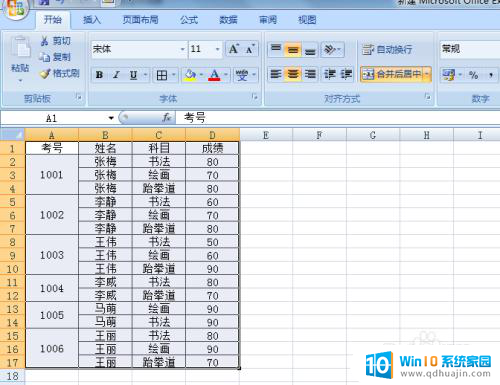
以上就是如何合并excel表格中相同的数据的全部内容,如果您有需要,可以按照以上步骤进行操作,希望对您有所帮助。
excel表格同样的数据怎么合并 Excel表中相同内容合并到同一列相关教程
- excel表格怎么把两列的内容合并 Excel多列合并为一列
- 两个表格的数据进行整合合并 Excel如何将两个表格数据合并到一个工作簿中
- excel两栏内容怎么合并 Excel表格合并单元格
- 电子表格如何匹配出两表中相同的数据 Excel表格中如何匹配相同的数据
- excel 两列内容合并 Excel如何合并两列内容
- excel将多个工作表内容合并 如何将多个工作表的内容合并成一个新的工作表
- word里怎么把两个表格合并在一起 合并数据表格
- 怎么把很多excel表格整合在一个excel里 多个Excel表合并
- excel合并的单元格怎么分开 excel表格如何取消合并的单元格并恢复原有的单元格格式
- excel不同文件表格数据求和 Excel跨表求和公式
- word怎样从某一页开始设置页码 Word页码从指定页开始设置方法
- 电脑怎么取消默认wps打开 如何解除wps默认打开方式
- 缺少opencolorio配置文件 maya opencolorio.dll下载
- 192.168.31.251小米路由器设置 小米路由器设置IP地址教程
- outlook邮箱怎么添加附件 Outlook 如何附件添加方法
- 笔记本怎样不用鼠标控制 无鼠标怎样控制电脑
热门推荐
电脑教程推荐
- 1 word怎样从某一页开始设置页码 Word页码从指定页开始设置方法
- 2 谷歌浏览器 登录 谷歌浏览器登录界面在哪里
- 3 怎么给电脑录屏并录音 电脑录制屏幕视频带声音步骤
- 4 安卓怎么换锁屏壁纸 手机锁屏壁纸怎么换
- 5 wps excel怎么设置打开密码 WPS电子表格密码设置方法
- 6 怎么调整鼠标大小 怎么在电脑上调鼠标大小
- 7 电脑密码正确却一直显示密码错误 为什么电脑密码正确却提示错误
- 8 小米手机屏幕坏了怎么用电脑操作手机 手机屏幕坏了无法打开usb调试怎么办
- 9 office 2010 永久激活 最新office2010激活码推荐
- 10 小米笔记本网线接口在哪 小米笔记本proX15网线插口在哪里
win10系统推荐
- 1 萝卜家园ghost win10 64位家庭版镜像下载v2023.04
- 2 技术员联盟ghost win10 32位旗舰安装版下载v2023.04
- 3 深度技术ghost win10 64位官方免激活版下载v2023.04
- 4 番茄花园ghost win10 32位稳定安全版本下载v2023.04
- 5 戴尔笔记本ghost win10 64位原版精简版下载v2023.04
- 6 深度极速ghost win10 64位永久激活正式版下载v2023.04
- 7 惠普笔记本ghost win10 64位稳定家庭版下载v2023.04
- 8 电脑公司ghost win10 32位稳定原版下载v2023.04
- 9 番茄花园ghost win10 64位官方正式版下载v2023.04
- 10 风林火山ghost win10 64位免费专业版下载v2023.04