win7电脑怎么连接无线耳机 Win7蓝牙耳机连接电脑教程
更新时间:2023-10-06 15:00:26作者:jiang
win7电脑怎么连接无线耳机,在现代科技的迅速发展下,无线耳机逐渐成为人们生活中不可或缺的一部分,而Win7电脑作为广大用户常用的操作系统之一,如何连接蓝牙耳机成为了很多人关注的焦点。连接无线耳机不仅可以让我们摆脱繁琐的有线连接,还能带来更加自由灵活的音乐体验。本文将为大家介绍Win7蓝牙耳机连接电脑的详细教程,让我们一起来探索这个便捷而高科技的连接方式。
具体方法:
1.在电脑桌面,右键单击计算机,选中属性进入,如下图所示
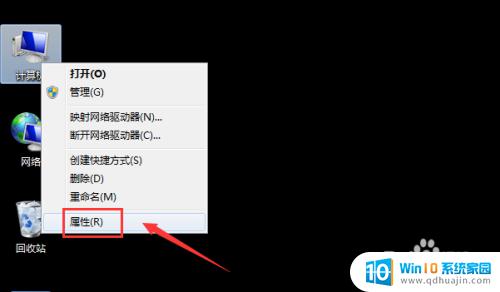
2.电脑属性界面点击控制面板主页,如下图所示
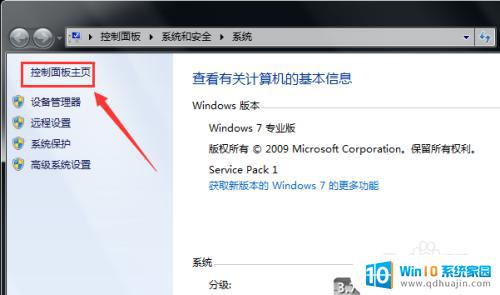
3.控制面板界面点击硬件与声音,如下图所示
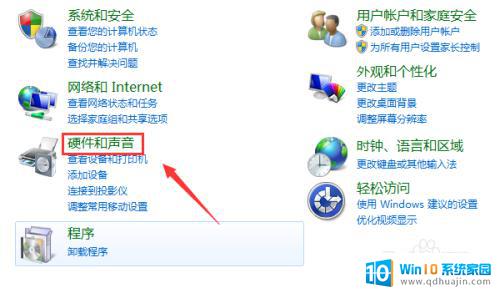
4.点击设备和打印机界面的添加设备,如下图所示
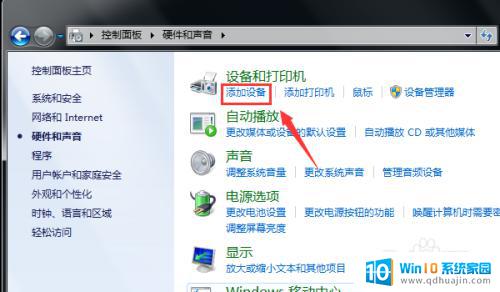
5.打开你的蓝牙耳机,进入配对模式。电脑会自动搜索到耳机,选中耳机,点击下一步,如下图所示
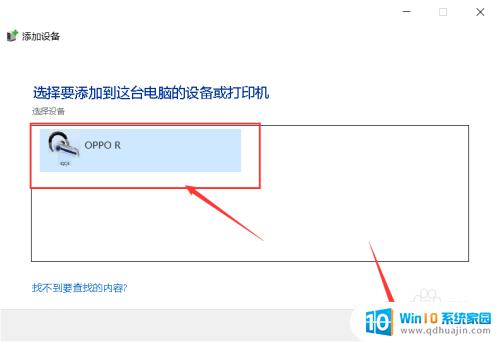
6.点击是开始自动配对,如下图所示
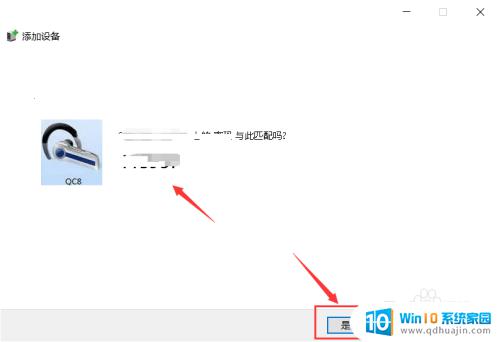
7.电脑开始自动安装驱动程序,如下图所示
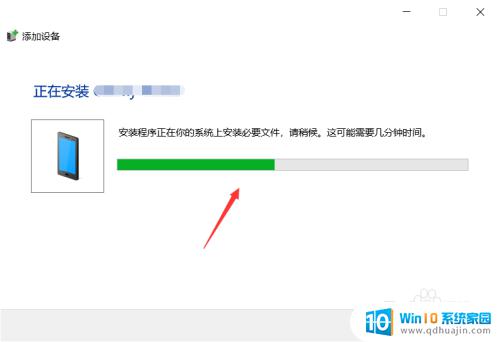
8.进入设备列表就可以看到你的蓝牙耳机设备了,如下图所示
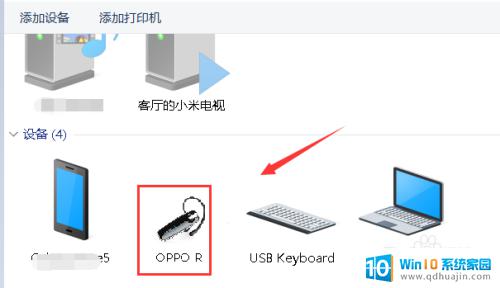
9.总结:
1、右键单击计算机选中属性。
2、属性界面点击控制面板--硬件与声音。
3、点击添加设备,耳机进入配对模式。
4、搜索到蓝牙耳机点击下一步配对。
5、系统安装驱动程序,返回设备界面即可看到连接成功的蓝牙耳机!
以上就是如何连接无线耳机到Win7电脑的全部内容,如果你遇到了这种情况,按照我的步骤来解决非常简单快捷。
win7电脑怎么连接无线耳机 Win7蓝牙耳机连接电脑教程相关教程
- windows7电脑蓝牙怎么连接 win7电脑连接蓝牙耳机步骤
- win7怎么配对蓝牙耳机 win7蓝牙耳机连接不上怎么办
- windows七电脑怎么连耳机 Windows7连接蓝牙耳机的步骤
- 笔记本电脑win7怎么连接无线网wifi Win7无法连接WiFi怎么办
- win7笔记本蓝牙怎么连接音响 win7连接蓝牙音箱失败怎么办
- win7如何连接蓝牙设备 win7电脑蓝牙怎么设置
- win7怎么连接蓝牙设备 win7电脑蓝牙打开方法
- win7电脑如何连接手机热点 win7电脑连接手机热点的步骤
- win7电脑搜索不到蓝牙耳机怎么办 win7系统蓝牙耳机搜不到怎么办
- 用台式电脑怎么连接无线网 Win7怎么连接WiFi网络
- 电脑没有声音win7系统 win7电脑没有声音怎么办
- win7进入pe模式 win7怎么启动pe系统
- win7电脑画面变大怎么调小 win7系统电脑怎么调整屏幕显示大小
- windows7插入图片 电脑系统自带画图软件插入图片方法
- win7怎么改中文 win7英文系统改成中文系统教程
- win 7查询电脑配置 Win7怎么查看电脑配置详细步骤
热门推荐
win7系统教程推荐
- 1 win7电脑画面变大怎么调小 win7系统电脑怎么调整屏幕显示大小
- 2 win 7查询电脑配置 Win7怎么查看电脑配置详细步骤
- 3 win7系统如何共享打印机 win7如何连接共享打印机
- 4 正版windows7售价 win7正版价格查询
- 5 win7耳机麦克风说话没声音怎么回事 win7麦克风设置无声音怎么处理
- 6 win7 远程桌面 设置方法 Win7远程桌面功能开启方法
- 7 win7调整屏幕分辨率 Win7系统屏幕分辨率设置方法
- 8 w7怎么调整电脑字体大小 Win7默认字体大小设置步骤
- 9 win7的输入法 win7输入法设置教程
- 10 win7网络不显示其他电脑 WIN7打开网络后无法浏览局域网其他电脑
win7系统推荐