win10开机怎么进入恢复模式 Windows 10恢复到默认设置
win10开机怎么进入恢复模式,随着时间的推移,Windows 10 这个操作系统也逐渐出现了一些问题,比如系统运行缓慢、软件卡顿等等。这时候我们就需要进入恢复模式进行修复或恢复到默认设置。那么win10 开机怎么进入恢复模式呢?下面就由我来为大家详细讲解。
Windows 10恢复到默认设置
如何进入恢复环境
1.在win10开机怎么进入恢复模式 10的设置中进入:设置->更新和安全->恢复->高级启动:立即启动。
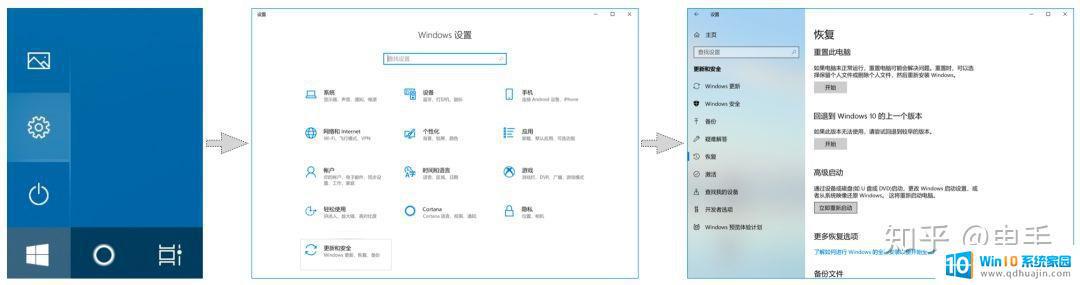
2.在开始菜单重启进入:在开始菜单点击重启之前先按住:Shift键,长按;然后就会进入恢复环境。
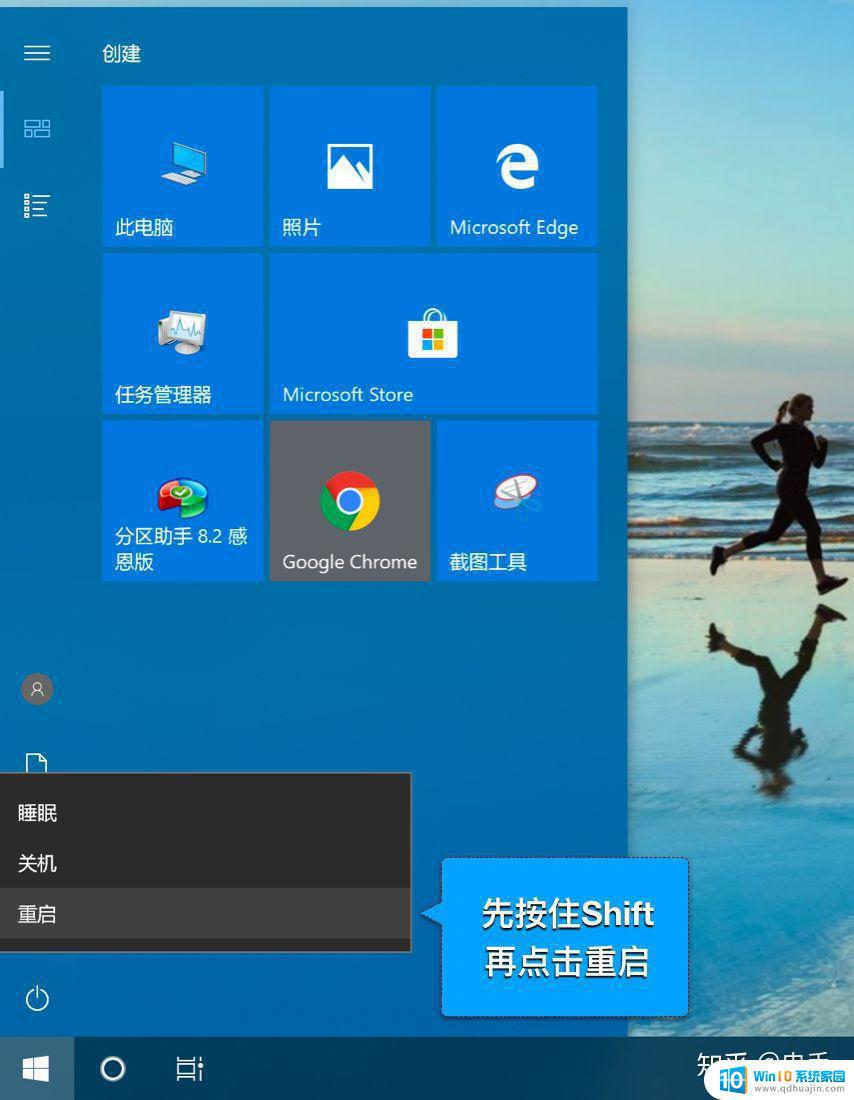
恢复环境功能介绍
1.进入恢复环境首页(下图),有三个选项:
继续:就是回到进入恢复环境之前的Window 10系统下。疑难解答:恢复环境主要功能就集中在这里面。关闭电脑:就是点击了电脑就关闭了。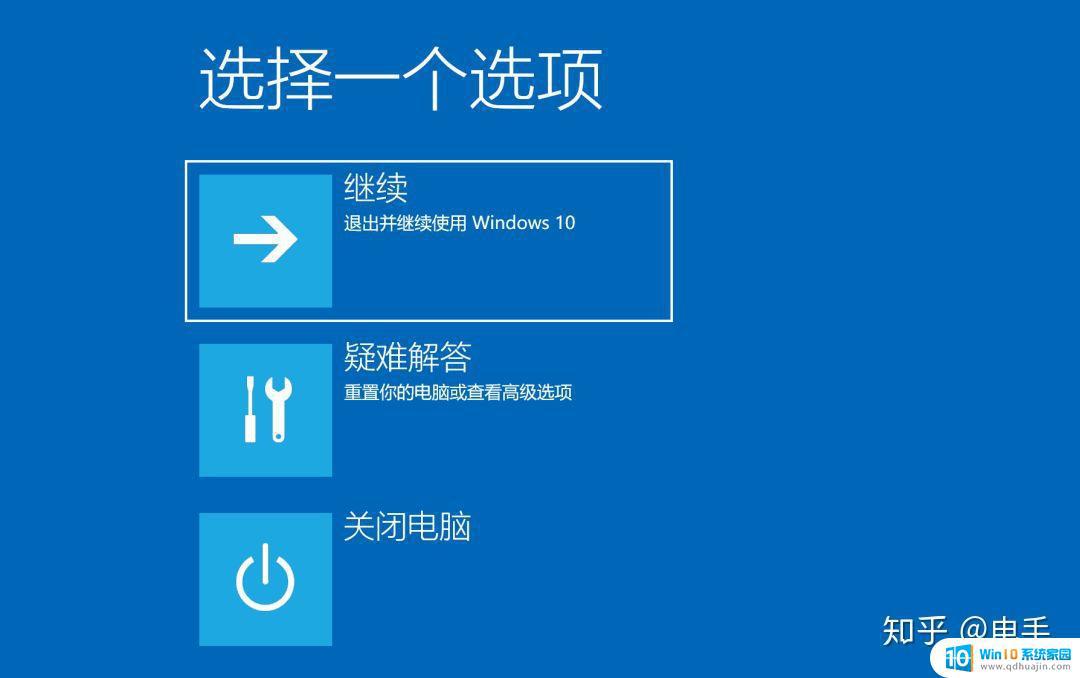
2.疑难解答中的功能,我们点击进入(鼠标点击或上下键移动选中按回车进入),进入后如下图;
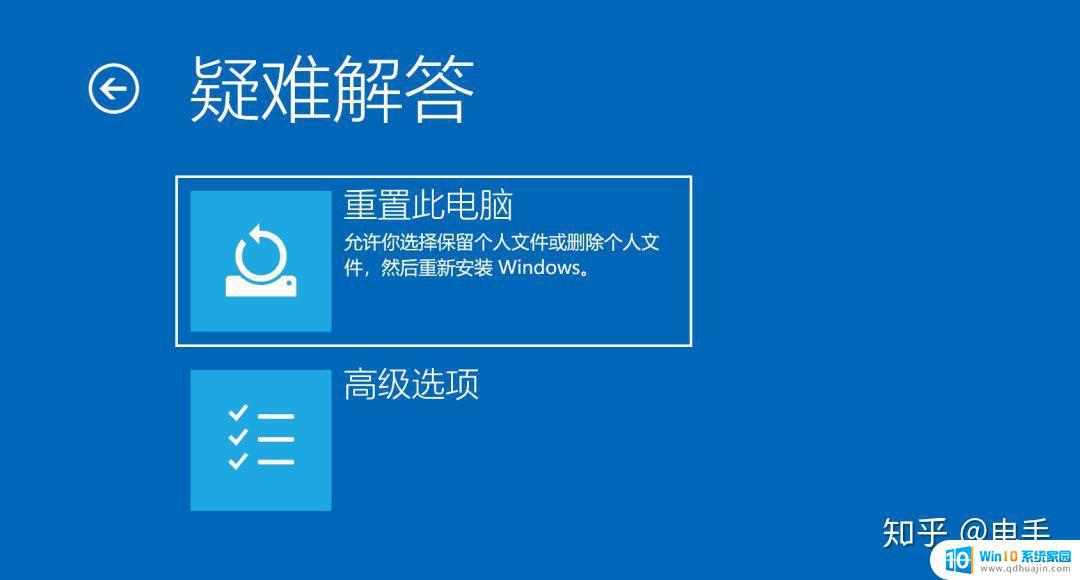
重置此电脑:顾名思义就是要删除电脑里面的设置或者数据。进入后(下图)两个选项:保留我的文件和删除所有内容。
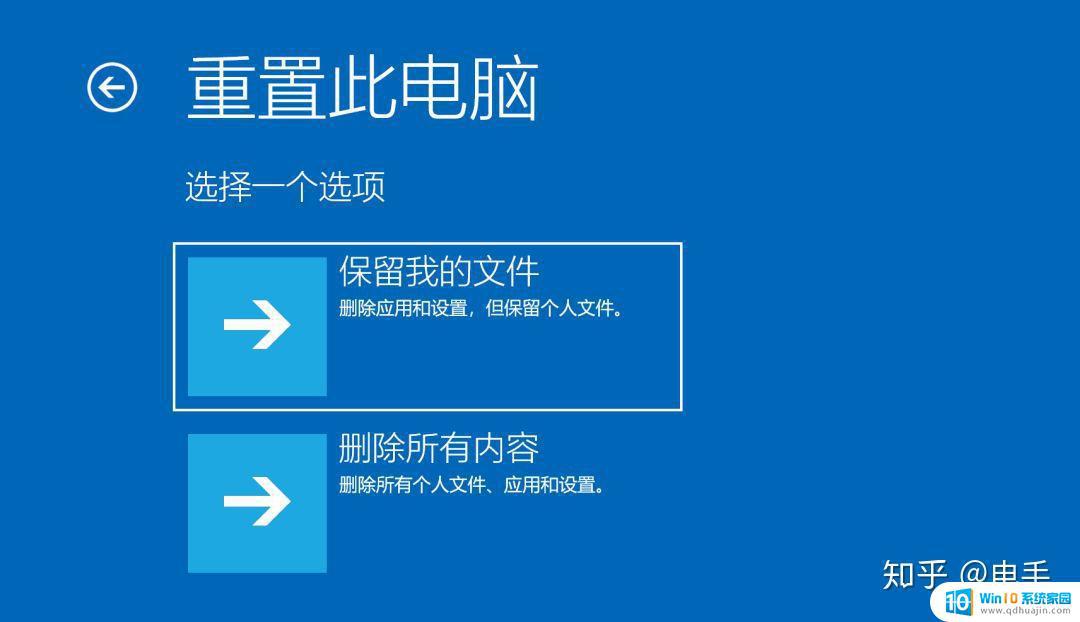
保留我的文件:
点击上图中的【保留我的文件】后会重启,重启后下图是具体步骤截图。最后你如果不想重置了,在最后可以点击【取消】将回到:恢复环境。
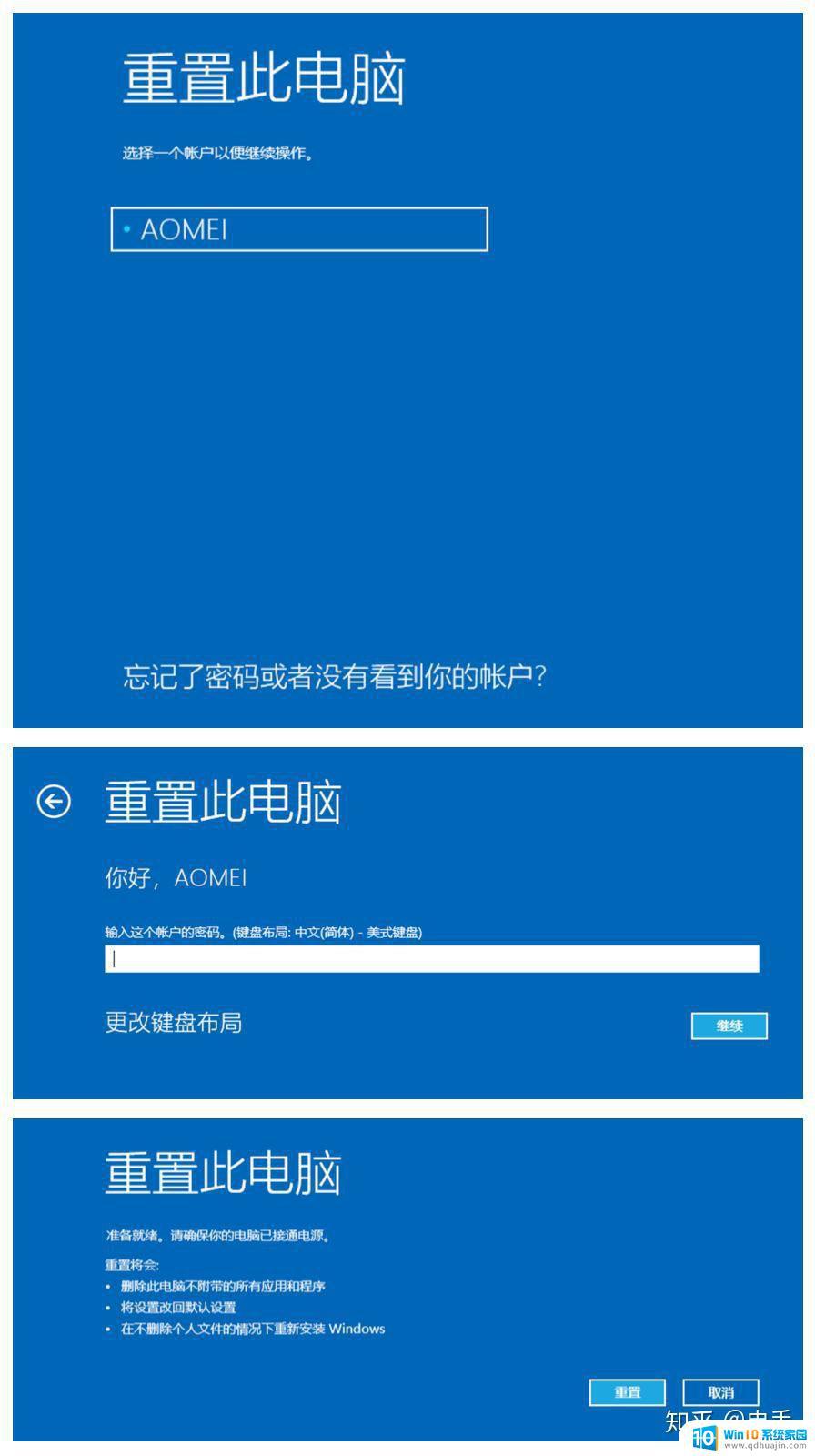
删除所有内容
点击【删除所有内容】后会重启到删除所有内容页面;清除过程比较耗费时间。
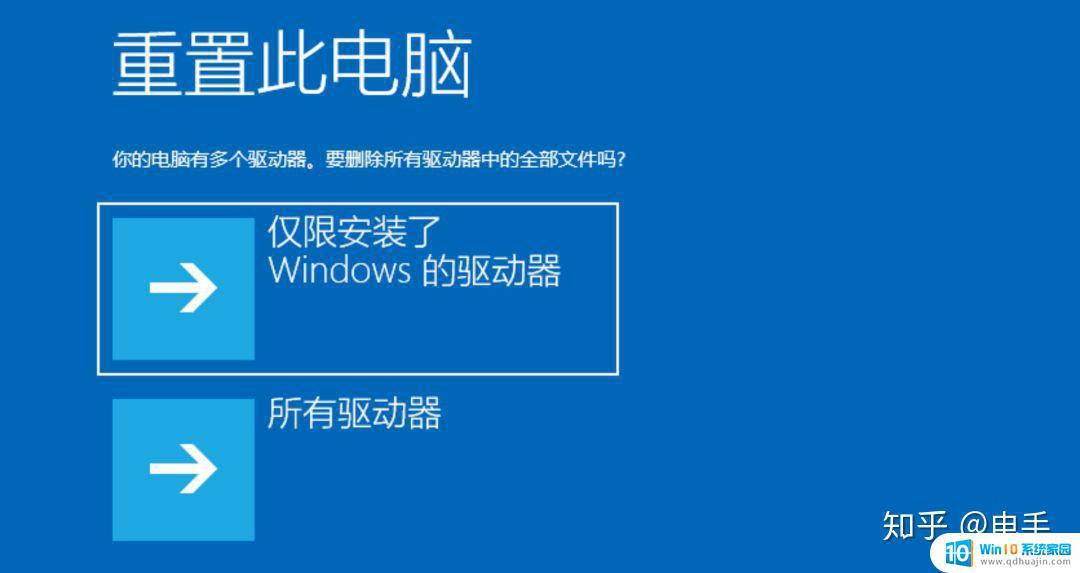
高级选项:里面包含更多功能(下图)。
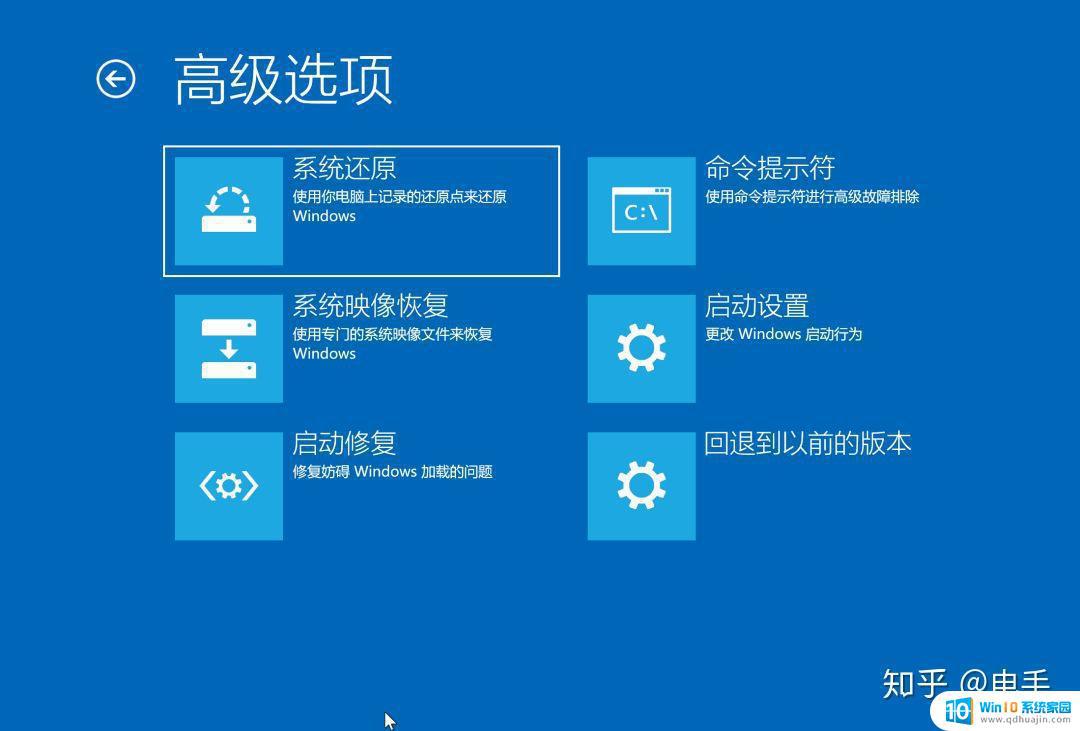
系统还原:这个是还原到系统更新的时间点,下图可以看到我更新过两次。你可以根据问题还原到更新时间点之前的系统,一般由于系统更新带来问题的时候可以用到。
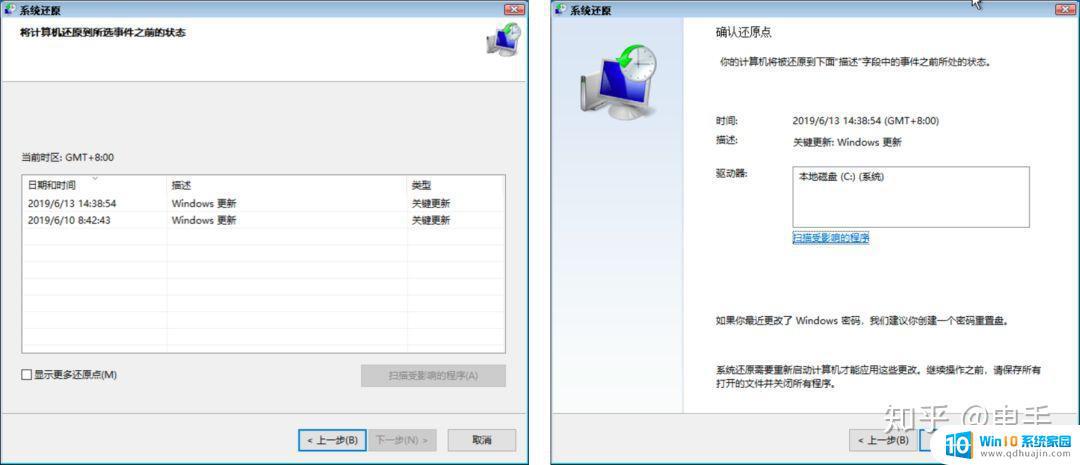
命令提示符:这个对Dos有一定要求,可以对系统进行一下修复或删除顽固文件等。
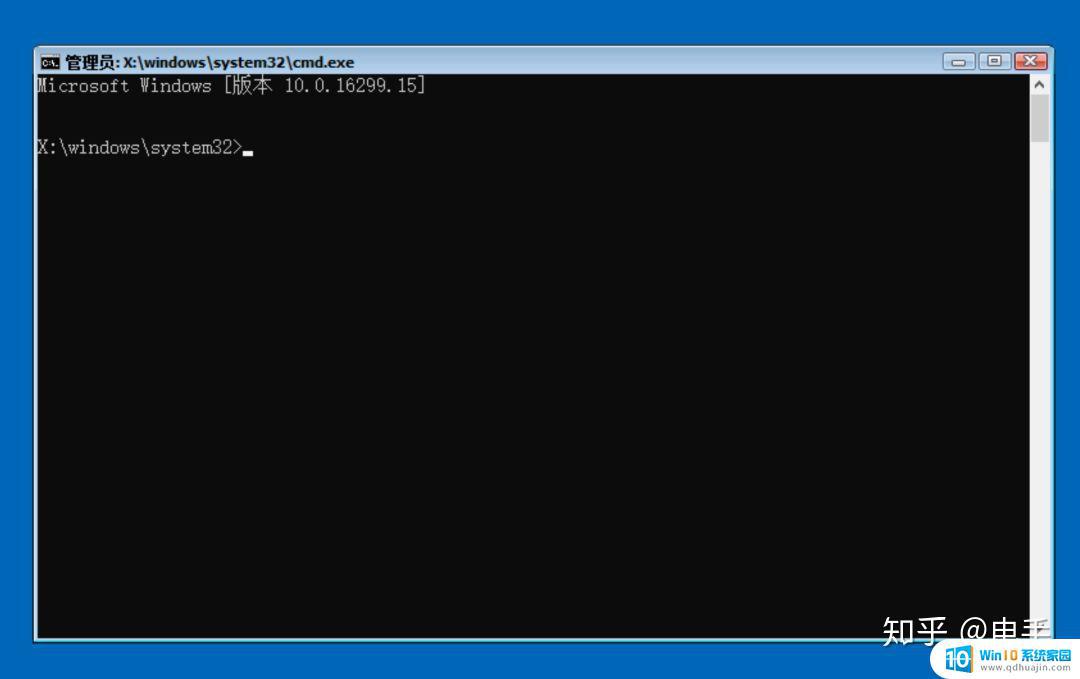
系统镜像恢复:进入这里首先检查你有没有插入系统光盘,如果有就可以直接恢复系统;如果没有只有【选择系统镜像】,选择方式下图右边,只有两个选项,网络这里一般用共享镜像文件或者NAS。
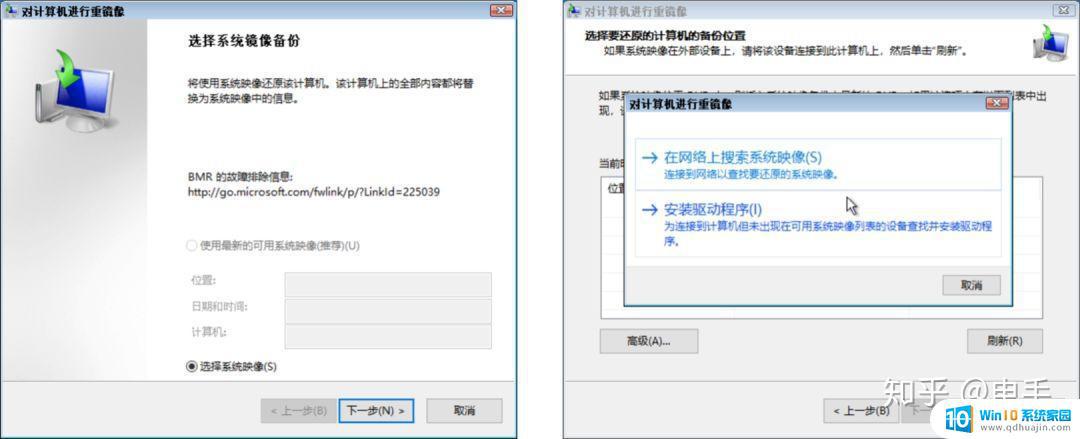
启动设置:点击【重启】后电脑在重启过程中会让你选择下图中的重启方式,下面重启方式中使用频率最高的就是【启用安全模式】。安全模式可以修复系统出现的诸多问题。
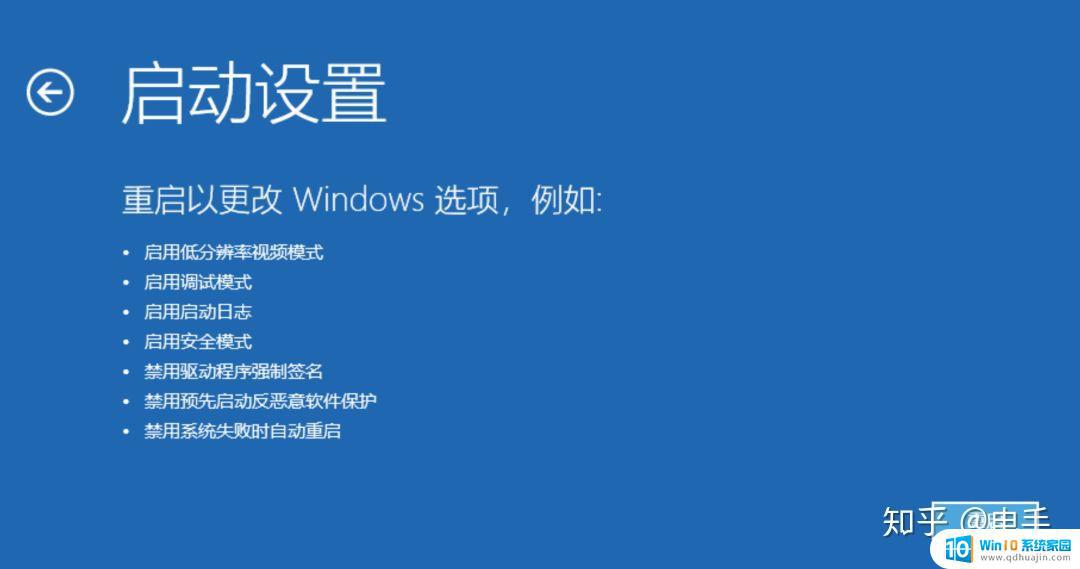
启动修复:点击后直接检查影响win10开机怎么进入恢复模式启动问题。
回退到以前版本:
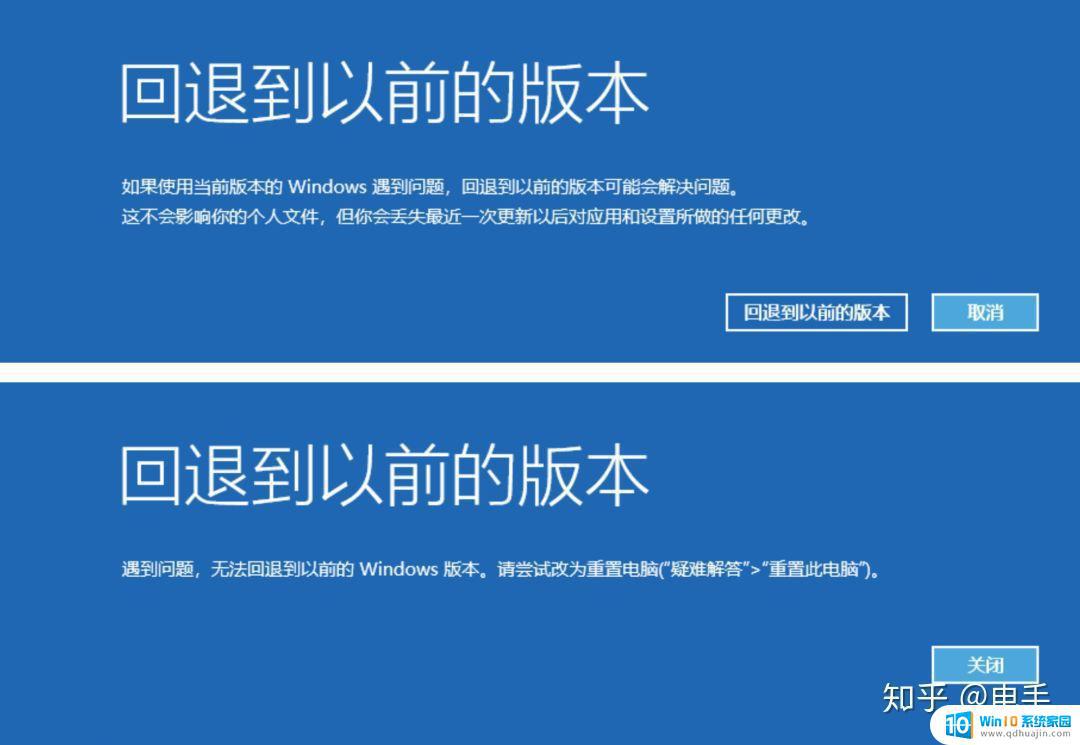
在使用Windows 10的时候,经常备份重要数据是很重要的,同时了解恢复模式的使用也很有必要。如果遇到系统故障或其他问题,可以通过恢复模式来修复,甚至将系统恢复到默认设置。希望这篇文章能够帮助您解决问题,顺利使用Windows 10。
win10开机怎么进入恢复模式 Windows 10恢复到默认设置相关教程
- win10怎么恢复默认设置 如何将win10系统恢复到出厂设置?
- windows10输入法恢复默认设置 微软拼音输入法默认设置如何调整
- 网银tls安全设置怎么设置为默认设置 win10电脑 tls安全设置如何恢复为默认设置?
- 戴尔win10怎么恢复出厂设置 戴尔电脑win10恢复出厂设置步骤
- 恢复出厂设置在哪里电脑 win10恢复出厂设置怎么操作?
- windows 恢复出厂 如何在windows10中使用系统还原恢复出厂设置
- 恢复出厂设置在那里 win10恢复出厂设置步骤
- win10开机进入安全模式方法 Win10系统如何开机进入安全模式
- win10家庭版系统修复 win10修复模式怎么进入
- win10恢复注册表 如何恢复Windows10系统注册表
- 笔记本无法添加蓝牙耳机 Win10蓝牙耳机无法配对怎么办
- 电脑右下角添加图标 如何自定义win10右下角图标显示
- 如何让桌面字体变大 Win10系统怎样放大桌面字体
- windows校准手柄 WIN10游戏手柄校准方法
- win10宽带怎么设置自动连接 Win10开机自动连接宽带设置步骤
- 桌面图标间隔很大 Win10桌面图标之间的距离很宽
热门推荐
win10系统教程推荐
- 1 笔记本无法添加蓝牙耳机 Win10蓝牙耳机无法配对怎么办
- 2 启动修复无法修复你电脑怎么办日志文件 Win10开机无法修复日志文件srttrail.txt的解决方法
- 3 如何将电脑图标固定在桌面 win10桌面图标随意固定方法
- 4 电脑显示器大小怎么看 如何在win10系统中查看显示器尺寸
- 5 笔记本电脑自动锁屏怎么设置 win10自动锁屏设置教程
- 6 win10多桌面快速切换 Win10怎样创建多个桌面并快速切换
- 7 win10怎么设置性能模式 win10性能优化设置方法
- 8 电脑自带的五笔在哪里 Windows10自带五笔输入法怎么打开
- 9 win10系统怎样校准触摸 win10触摸屏校准步骤详解
- 10 老电脑有网卡驱动吗 win10系统更新老旧网卡驱动的方法
win10系统推荐
- 1 萝卜家园ghost win10 64位家庭版镜像下载v2023.04
- 2 技术员联盟ghost win10 32位旗舰安装版下载v2023.04
- 3 深度技术ghost win10 64位官方免激活版下载v2023.04
- 4 番茄花园ghost win10 32位稳定安全版本下载v2023.04
- 5 戴尔笔记本ghost win10 64位原版精简版下载v2023.04
- 6 深度极速ghost win10 64位永久激活正式版下载v2023.04
- 7 惠普笔记本ghost win10 64位稳定家庭版下载v2023.04
- 8 电脑公司ghost win10 32位稳定原版下载v2023.04
- 9 番茄花园ghost win10 64位官方正式版下载v2023.04
- 10 风林火山ghost win10 64位免费专业版下载v2023.04