苹果电脑ps怎么导出jpg 苹果电脑ps导出jpg图片教程
更新时间:2023-06-08 11:05:11作者:yang
苹果电脑ps怎么导出jpg,PS(Photoshop)作为一款专业的图像处理软件,已经成为了许多设计师和摄影爱好者们的首选工具。在使用PS的过程中,将图片导出为jpg格式是非常常见的需求。对于苹果电脑用户而言,如何在PS中导出jpg图片呢?下面就来分享一下详细的教程。
苹果电脑ps导出jpg图片教程
方法如下:
1.点击文件菜单
打开应用,点击文件菜单。
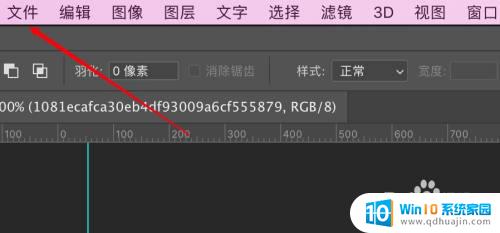
2.点击导出选项
点击导出菜单项。
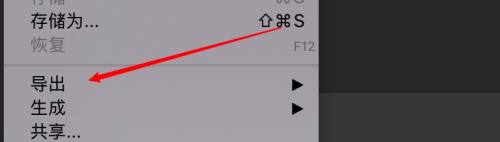
3.点击导出为选项
点击子菜单上的导出为选项。
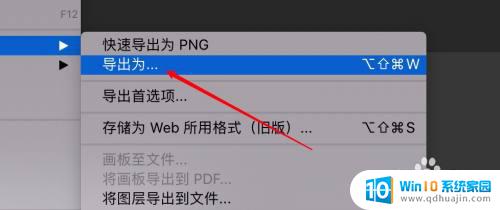
4.选择jpg选项
在弹出的窗口,在格式下拉框选择jpg选项即可。
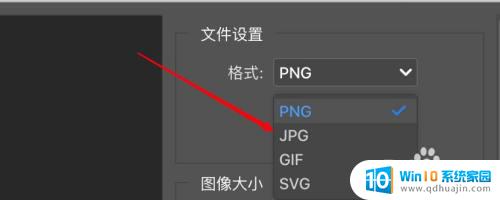
总的来说,苹果电脑ps导出jpg图片非常方便快捷,只需点击几个简单的操作就能完成导出。如果您是ps初学者,建议您先熟练掌握必要的基础操作,再逐步学习更加高级的技巧。相信经过不断的实践和学习,您一定可以轻松地使用ps导出各种格式的图片。
苹果电脑ps怎么导出jpg 苹果电脑ps导出jpg图片教程相关教程
- 苹果jpg图片格式怎么弄 苹果手机拍摄照片如何导出为jpg格式
- 苹果导出视频到电脑 iphone手机导出视频图片到电脑的步骤和技巧
- cad能打开jpg图片吗 使用CAD导出jpg格式图片的步骤
- 苹果手机照片怎么导入新手机 iPhone照片怎样导入到新手机
- 电脑怎么连苹果无线耳机 苹果耳机连接电脑教程
- 苹果7如何和电脑连接 苹果iPhone7 USB连接电脑教程
- 苹果电脑如何新建excel表格 苹果电脑新建excel表格教程
- outlook 导出 Outlook邮件如何导出到电脑
- ps怎么保存成jpg图片 Photoshop如何将图片保存为.jpg格式
- usb怎么连接苹果手机 苹果手机通过USB连接电脑上网教程
- 文件目录损坏的文件夹如何删除 无法删除损坏的文件夹怎么办
- 电脑无声音喇叭显示x 解决右下角音频小喇叭出现红色叉(X)的方法
- 电源灯亮着但电脑黑屏怎么办 笔记本电脑黑屏开不了机但是电源灯亮怎么回事
- 如何把图片格式改成jpg 图片格式转换为jpg
- ie浏览器完全卸载 怎样彻底删除IE浏览器
- 邮箱能撤回邮件吗 怎样撤回已发送的邮件
热门推荐
电脑教程推荐
- 1 苹果邮箱怎么添加qq邮箱账号 苹果手机 邮箱 设置 QQ邮箱
- 2 苹果手机一定要用苹果蓝牙耳机吗 苹果蓝牙耳机连接非苹果手机
- 3 edge窗口拦截功能怎么关闭 Edge浏览器关闭窗口拦截
- 4 word打勾在方框里的符号怎么输入 Word怎么在方框内输入√打勾符号
- 5 手机蓝牙设备搜索不到 手机蓝牙配对不成功怎么解决
- 6 笔记本接音响没声音 笔记本电脑开机没有声音怎么办
- 7 文件保存在我的电脑里怎么查找 电脑中查找文件的方法
- 8 苹果桌面组件怎么设置图片 iOS14自定义小组件显示照片方法
- 9 笔记本两块硬盘怎么设置主从盘 双硬盘怎么连接主从盘
- 10 怎样删除电脑上多余的输入法 电脑上多余输入法删除方法
win10系统推荐
- 1 萝卜家园ghost win10 64位家庭版镜像下载v2023.04
- 2 技术员联盟ghost win10 32位旗舰安装版下载v2023.04
- 3 深度技术ghost win10 64位官方免激活版下载v2023.04
- 4 番茄花园ghost win10 32位稳定安全版本下载v2023.04
- 5 戴尔笔记本ghost win10 64位原版精简版下载v2023.04
- 6 深度极速ghost win10 64位永久激活正式版下载v2023.04
- 7 惠普笔记本ghost win10 64位稳定家庭版下载v2023.04
- 8 电脑公司ghost win10 32位稳定原版下载v2023.04
- 9 番茄花园ghost win10 64位官方正式版下载v2023.04
- 10 风林火山ghost win10 64位免费专业版下载v2023.04