电脑怎么设置文件夹的密码 文件夹如何设置打开密码
电脑怎么设置文件夹的密码,在现代社会中电脑已经成为我们生活中不可或缺的工具之一,随着信息时代的来临,我们的电脑中储存的个人文件也变得越来越重要,因此保护这些文件的安全性变得尤为重要。为了防止他人非法侵入我们的电脑并窥探我们的隐私,设置文件夹密码成为一种常见的保护措施。通过设置文件夹的打开密码,我们可以有效地保护个人隐私,确保只有授权人员能够访问这些文件夹。很多人对于如何设置文件夹密码并不了解,接下来我们将一起探讨如何在电脑上设置文件夹的密码,以及文件夹设置打开密码的方法。
操作方法:
1.鼠标右键单击需要加密的文件夹,选择“属性”。
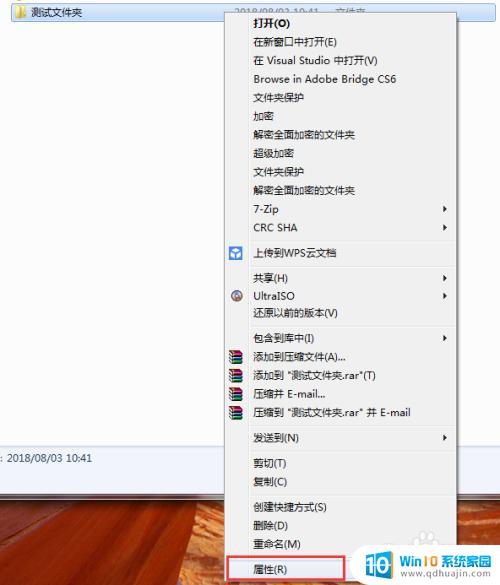
2.在属性窗口常规选项卡中,单击“高级”。
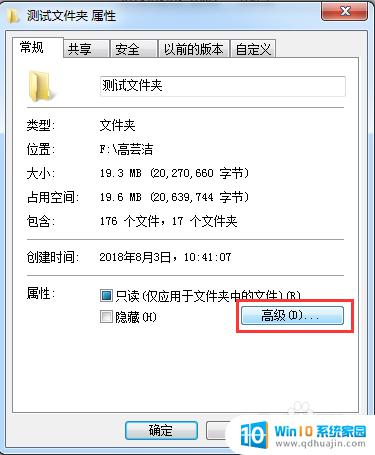
3.在弹出的高级属性窗口中,勾选“加密内容以便保护数据”。然后点击确定。
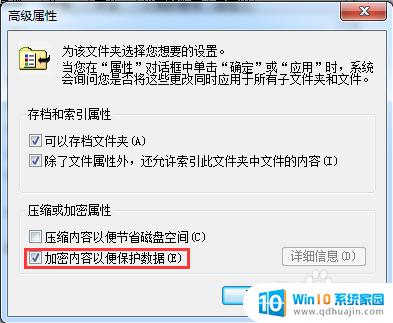
4.在文件夹属性窗口点击确定,会弹出加密确认框。根据需要选择“加密此文件夹”还是“加密此文件夹及里面的子文件夹和文件”,然后点击确定。
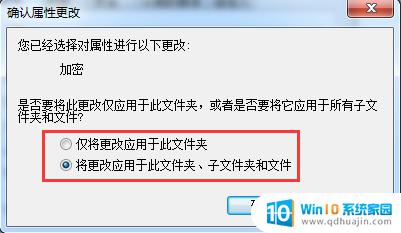
5.加密完成后,win7电脑文件夹名字颜色显示为绿色。win10电脑文件夹图标上有小锁。

6.加密后,别忘记备份加密证书。点击开始菜单-控制面板-用户账户,然后选择“管理文件加密证书”。
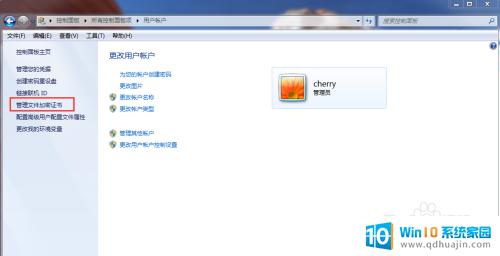
7.在弹出的加密文件系统窗口中,选择“下一步”。
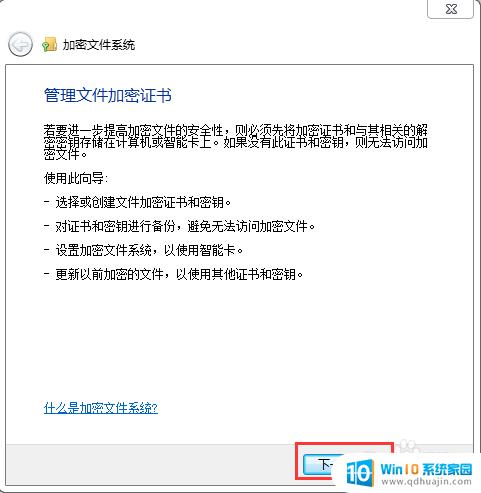
8.选择加密证书,然后点击“下一步”。
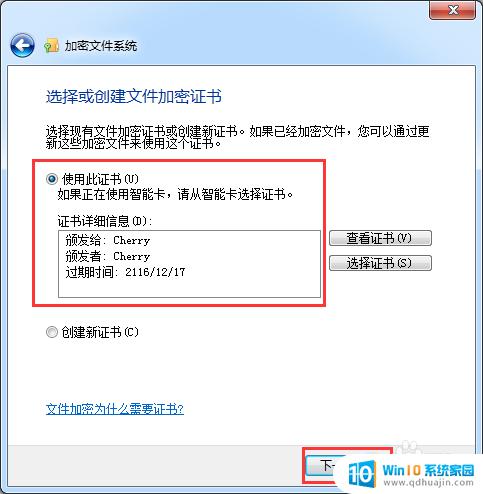
9.选择加密证书备份位置,设置密码,然后点击“下一步”。
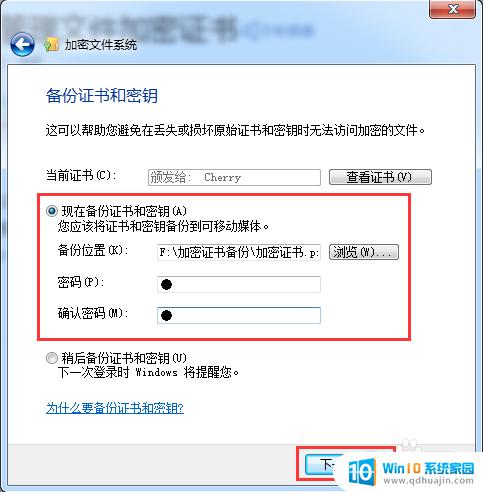
10.选择刚才加密的文件夹,将备份的加密证书与之关联,然后点击“下一步”。
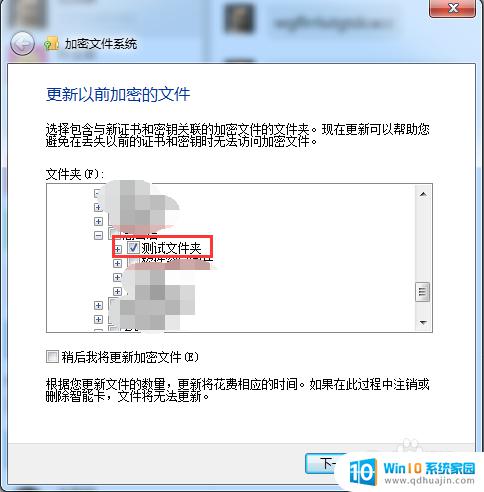
11.备份成功后,点击“关闭”。
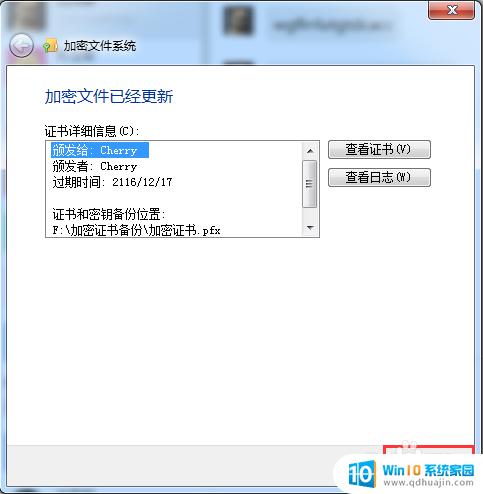
以上就是如何给文件夹设置密码的全部内容,如果你遇到相同的情况,请参照本文提供的方法处理,希望这篇文章对你有所帮助。
电脑怎么设置文件夹的密码 文件夹如何设置打开密码相关教程
- 怎么设置文件夹的密码 文件夹如何设置打开密码
- 文件夹怎样设置密码 给文件夹设置打开密码的步骤
- 文件如何设置密码 如何为文件夹设置打开密码
- 电脑上文件怎么设置密码 如何在Windows系统中设置文件夹密码
- 笔记本文件夹加密码怎么设置 文件夹设置密码步骤
- 可以给文件夹设置密码吗 怎么给文件夹添加访问密码
- 如何为电脑文件夹设置访问密码 怎样在电脑上给文件夹设置密码
- 怎样设置文件打开密码 如何在Windows系统中设置文件夹的访问密码?
- 给移动硬盘文件夹设置密码 移动硬盘密码设置教程
- wps文件夹加密怎么设置 wps加密码设置方法
- 联想小新14笔记本截图快捷键 联想小新快捷键截图操作步骤
- diskgenius改u盘格式 如何在DiskGenius中格式化移动硬盘
- alt在键盘哪里 Alt键位于键盘的什么位置
- 电脑怎么取消自动锁定 电脑自动锁屏怎么关闭
- 电脑怎么用打印机打印图片 电脑上打印图片教程
- 小米笔记本如何录屏 小米电脑录屏教程
热门推荐
电脑教程推荐
win10系统推荐
- 1 萝卜家园ghost win10 64位家庭版镜像下载v2023.04
- 2 技术员联盟ghost win10 32位旗舰安装版下载v2023.04
- 3 深度技术ghost win10 64位官方免激活版下载v2023.04
- 4 番茄花园ghost win10 32位稳定安全版本下载v2023.04
- 5 戴尔笔记本ghost win10 64位原版精简版下载v2023.04
- 6 深度极速ghost win10 64位永久激活正式版下载v2023.04
- 7 惠普笔记本ghost win10 64位稳定家庭版下载v2023.04
- 8 电脑公司ghost win10 32位稳定原版下载v2023.04
- 9 番茄花园ghost win10 64位官方正式版下载v2023.04
- 10 风林火山ghost win10 64位免费专业版下载v2023.04