不在一个局域网怎么共享打印机 不同局域网如何共享打印机
随着网络技术的不断发展,打印机作为办公和生活中必备的设备之一,我们常常需要在不同的局域网环境下共享打印机资源,当我们不在同一个局域网时,要如何实现打印机的共享呢?在不同局域网中如何进行打印机的共享呢?本文将探讨这些问题,并提供解决方案,帮助大家更好地实现打印机资源的共享与利用。无论是在家庭办公中还是企业单位中,这些方法都能为我们提供更加便捷高效的打印服务。
步骤如下:
1.修改a电脑上的设置: ①在“控制面板”中打开“Windows防火墙”,点击“例外”选项卡,在程序和服务列表中找到“文件和打印机共享”并双击。
②双击后打开“编辑服务窗口”,点击“更改范围”
③在打开的“更改范围”窗口中选择“任何计算机(包括Internet上的计算机)”,然后点击“确定”即可。
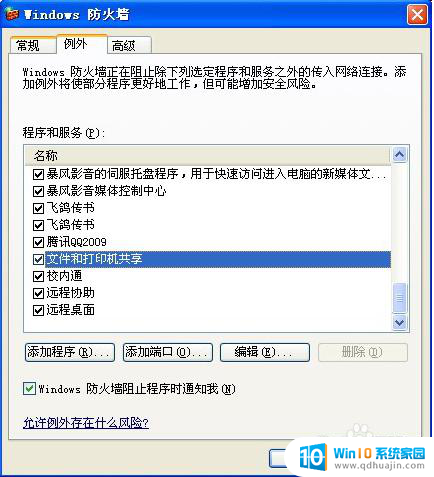

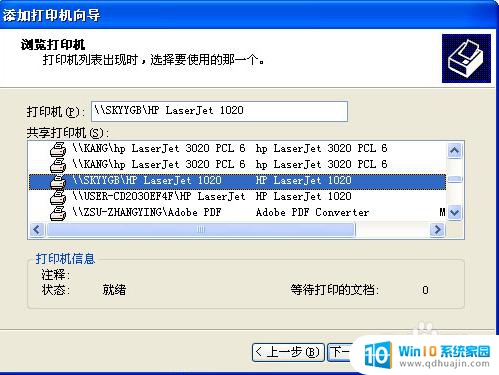
2.b电脑上的设置: ①进入“C:\WINNT\system32\drivers\etc\”目录,找到hosts文件。用记事本打开,在该文件末尾另起一行,添加“202.116.90.134,SKYGB”,保存并退出。
②在“控制面板”中打开“打印机和传真”,在左边的侧边栏点击“添加打印机”。打开“添加打印机向导”窗口,点击“下一步”,
③在接下来弹出的窗口中选择“网络打印机或连接到其他计算机的打印机”,然后点击“下一步”,
④在弹出的窗口中,选择“浏览打印机”,然后点击“下一步”,
⑤接下来,电脑会自动搜索网络上可用的打印机(搜索过程可能有点慢),然后选择你需要连接的打印机即可,点击“下一步”,
⑥点击“下一步”后,会弹出一个警告窗口,直接点击“是”就可以了。
⑦然后会询问你是否把这台打印机设为默认打印机,选择“是”,然后点击“下一步”即可。
⑧最后点击“完成”即可。
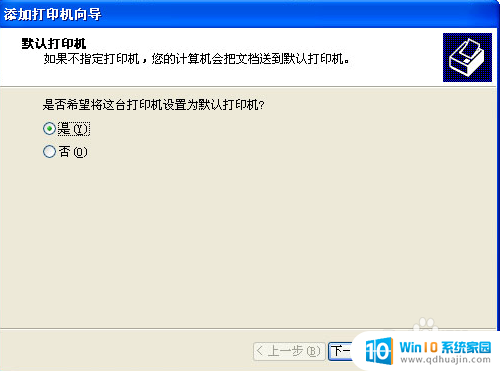
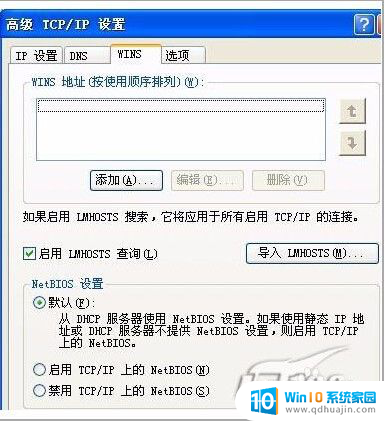
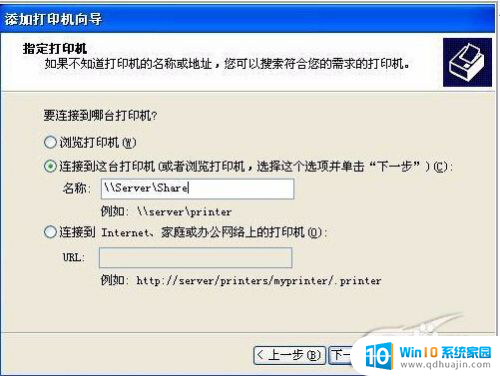
3.
以上就是如何在不同局域网共享打印机的全部内容,如果你遇到这种情况,你可以按照以上步骤解决问题,非常简单快速。
不在一个局域网怎么共享打印机 不同局域网如何共享打印机相关教程
- 不在一个局域网打印机共享 不在同一个局域网下如何使用共享打印机
- 局域网中怎么共享打印机 局域网打印机共享设置教程
- 如何在同一局域网共享文件 如何在局域网内共享文件夹
- 局域网打印机无法共享 局域网打印机共享无法连接的解决方法
- 怎样查找共享的打印机的主机 如何在局域网中查找共享打印机并连接打印机?
- 局域网内无法连接打印机 局域网打印机共享连接失败怎么解决
- 共享打印机需要连接一台电脑吗 如何设置局域网打印机共享?
- 局域网网络共享怎么设置 局域网共享设置教程
- 局域网多台电脑用一个打印机 多台电脑如何共享一台打印机
- 电脑设置局域网共享 怎样将自己的电脑共享给同一局域网中的其他电脑
- 如何查看电脑的打印记录 如何查看打印机打印文件的历史记录
- 苹果怎么不自动调节亮度 iPhone手机如何关闭屏幕自动亮度调节
- 电脑显示没有磁盘怎么回事 如何解决驱动器中没有磁盘的问题
- 如何查看itunes备份的照片 如何查看iTunes备份的照片
- 压缩文件怎么能压缩到最小 文件压缩技巧
- 笔记本电脑能用hdmi线连电视吗? 电脑如何设置HDMI连接电视
热门推荐
电脑教程推荐
win10系统推荐
- 1 萝卜家园ghost win10 64位家庭版镜像下载v2023.04
- 2 技术员联盟ghost win10 32位旗舰安装版下载v2023.04
- 3 深度技术ghost win10 64位官方免激活版下载v2023.04
- 4 番茄花园ghost win10 32位稳定安全版本下载v2023.04
- 5 戴尔笔记本ghost win10 64位原版精简版下载v2023.04
- 6 深度极速ghost win10 64位永久激活正式版下载v2023.04
- 7 惠普笔记本ghost win10 64位稳定家庭版下载v2023.04
- 8 电脑公司ghost win10 32位稳定原版下载v2023.04
- 9 番茄花园ghost win10 64位官方正式版下载v2023.04
- 10 风林火山ghost win10 64位免费专业版下载v2023.04