如何在任务栏显示桌面图标 Win7/Win10如何在任务栏上显示桌面的快捷方式
更新时间:2024-01-10 09:53:42作者:jiang
在使用Windows操作系统时,有时我们会面临需要快速访问桌面的需求,特别是当我们同时打开了多个窗口时,在Win7和Win10中,我们可以通过在任务栏上显示桌面的快捷方式来轻松实现这一功能。这个快捷方式可以让我们快速切换至桌面,方便查看桌面上的文件和图标。接下来我们将探讨如何在任务栏上显示桌面图标,以及Win7和Win10中如何添加这个快捷方式。
具体步骤:
1.下载显示桌面快捷方式到桌面上
下载地址:http://pan.baidu.com/s/1c2q549i
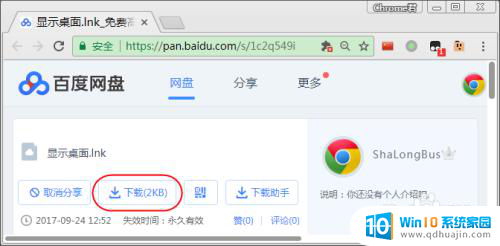
2.锁定显示桌面快捷方式到任务栏
右键单击"显示桌面"快捷方式,右键菜单中选择"锁定到任务栏"。
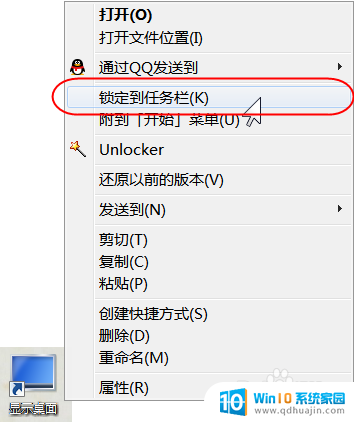
3.调整显示桌面图标到顺手位置
鼠标按在任务栏上的显示桌面图标,拖动合适的位置。松开鼠标后就可以使用了。
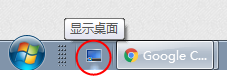
以上就是如何在任务栏显示桌面图标的全部内容,有出现这种现象的朋友可以尝试按照这个方法解决问题,希望能对大家有所帮助。
如何在任务栏显示桌面图标 Win7/Win10如何在任务栏上显示桌面的快捷方式相关教程
- win10在任务栏上显示所有桌面打开应用名称 Win10系统如何在任务栏上显示所有桌面快捷方式
- win10任务栏显示桌面图标 如何在Windows 10任务栏上显示桌面小图标
- win10任务栏中显示隐藏图标 Win10任务栏图标显示设置方法
- win10任务栏显示搜索 如何在win10任务栏中显示搜索框
- win10任务栏快捷图标不见了 如何恢复Win10任务栏图标
- 我的电脑 图标 Win10如何在任务栏显示我的电脑图标
- windows任务栏不显示图标 Win10任务栏缺失应用图标怎么办
- 电脑任务栏横向平铺怎么设置 win10任务栏图标如何平铺显示
- 电脑桌面下面的任务栏怎么隐藏 WIN10底部任务栏如何隐藏
- 电脑的音量图标不显示在任务栏 怎样恢复Win10任务栏上的音量图标
- dell怎么激活windows10 戴尔笔记本自带Windows 10如何激活
- 以太网 正在识别 Win10以太网显示正在识别如何解决
- 麦克风不启用 win10麦克风被禁用了怎么开启
- 电脑怎么更新驱动显卡 Windows10显卡驱动怎么更新
- win10 匿名共享 Win10如何设置共享文件的匿名访问权限
- win10bios清除开机密码 BIOS密码破解工具绿色版下载
热门推荐
win10系统教程推荐
- 1 dell怎么激活windows10 戴尔笔记本自带Windows 10如何激活
- 2 以太网 正在识别 Win10以太网显示正在识别如何解决
- 3 怎样把电脑桌面的东西放到d盘 Win10系统如何将桌面文件保存到D盘
- 4 如何看自己电脑显卡型号 win10如何查看显卡型号
- 5 如何添加共享打印机到另外一台电脑 win10系统怎么在局域网中共享打印机给其他电脑
- 6 系统自带游戏怎么调出来 Win10系统自带游戏在哪个文件夹
- 7 win10 系统引导 win10如何设置双系统引导
- 8 画图怎么保存图片 Windows10电脑画图如何复制图片另保存
- 9 笔记本无法添加蓝牙耳机 Win10蓝牙耳机无法配对怎么办
- 10 启动修复无法修复你电脑怎么办日志文件 Win10开机无法修复日志文件srttrail.txt的解决方法
win10系统推荐
- 1 萝卜家园ghost win10 64位家庭版镜像下载v2023.04
- 2 技术员联盟ghost win10 32位旗舰安装版下载v2023.04
- 3 深度技术ghost win10 64位官方免激活版下载v2023.04
- 4 番茄花园ghost win10 32位稳定安全版本下载v2023.04
- 5 戴尔笔记本ghost win10 64位原版精简版下载v2023.04
- 6 深度极速ghost win10 64位永久激活正式版下载v2023.04
- 7 惠普笔记本ghost win10 64位稳定家庭版下载v2023.04
- 8 电脑公司ghost win10 32位稳定原版下载v2023.04
- 9 番茄花园ghost win10 64位官方正式版下载v2023.04
- 10 风林火山ghost win10 64位免费专业版下载v2023.04