自动更改电脑ip 如何实现电脑IP地址自动更换
更新时间:2024-01-14 10:45:38作者:yang
在如今数字化的时代,电脑已经成为我们生活中不可或缺的一部分,随之而来的安全问题也时刻存在着。其中之一便是电脑IP地址的安全性。IP地址可以被他人追踪,这对我们的个人隐私构成了潜在威胁。为了解决这一问题,越来越多的人开始寻求一种方法来自动更改电脑IP地址,以保护个人隐私和安全。如何实现电脑IP地址的自动更换呢?本文将为您详细介绍。
具体方法:
1、首先打开win菜单图标,点击控制面板,进入控制面板。
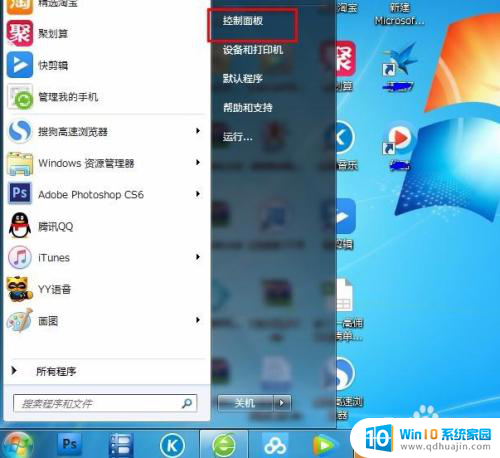
2、然后打开“网络和Intemet”.
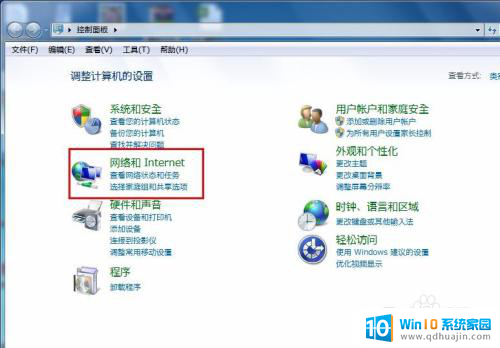
3、出现的界面找到“网络和共享中心”,然后点击进入。
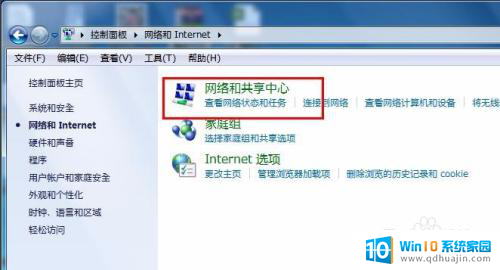
4、然后点击左侧“更改适配器设置”进入。
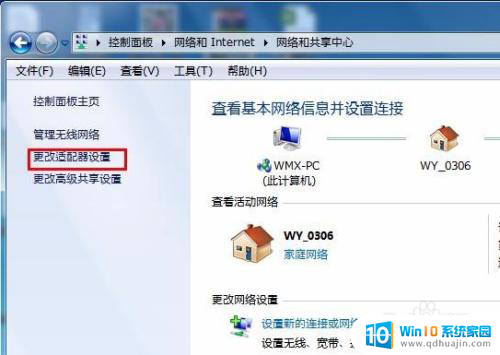
5、右击需要更改IP地址的网络,选择“属性”。
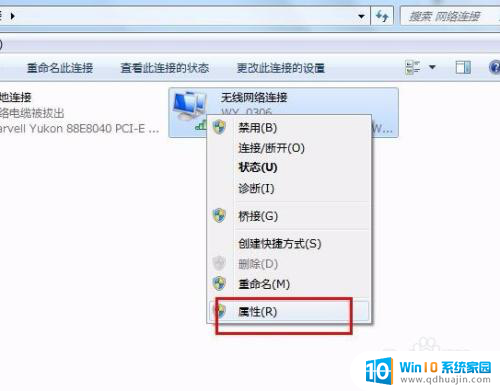
6、在属性框的列表中选择internet协议版本4,然后选择下边的属性选项,点击就可以进入。

7、勾选“使用下面的ip地址”,然后输入需要更改的ip地址以及dns,可以参考下面的图片。
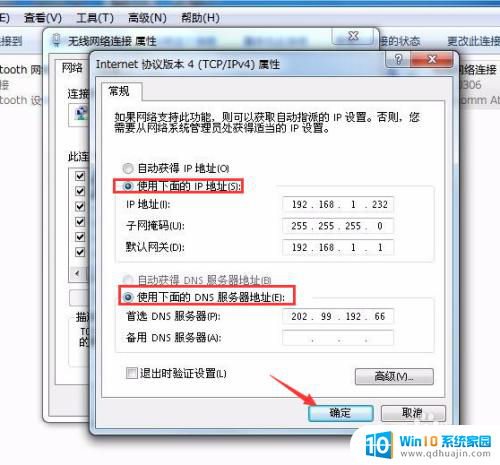
以上就是自动更改电脑IP的全部内容,如果有不清楚的地方,用户可以根据以上方法来操作,希望这些方法能够帮助到大家。
自动更改电脑ip 如何实现电脑IP地址自动更换相关教程
- 电脑ip地址自动更换 如何解决动态IP导致的烦恼
- 如何更换网络ip地址 如何在Windows系统上更改电脑的IP地址
- 怎样改电脑的ip地址 如何手动更改电脑的IP地址
- 更换电脑ip地址 电脑IP地址如何更改
- 电脑ip怎么改地址 如何在路由器中更改电脑的IP地址
- 怎么样改电脑的ip地址 如何更改电脑的IP地址设置
- 电脑ip更换 电脑IP地址更换步骤
- 电脑怎么更改网络ip 电脑IP地址如何更改
- 改ip地址怎么弄 如何在电脑上更改ip地址
- 如何知道电脑ip地址 如何查看自己电脑的IP地址
- excel快速保存键 Excel保存文件使用快捷键技巧
- 网易qq邮箱注册 怎样用邮箱注册QQ号
- 怎么修改word页码 Word文档如何随意修改页码
- u盘插在电脑上面无法显示 U盘插入电脑未显示盘符怎么调整
- thinkpad x13 可以通过蓝牙耳机通话吗 ThinkPad如何连接蓝牙耳机
- word中ctrl+home键的作用 如何使用Word中的Home、End快捷键
热门推荐
电脑教程推荐
win10系统推荐
- 1 萝卜家园ghost win10 64位家庭版镜像下载v2023.04
- 2 技术员联盟ghost win10 32位旗舰安装版下载v2023.04
- 3 深度技术ghost win10 64位官方免激活版下载v2023.04
- 4 番茄花园ghost win10 32位稳定安全版本下载v2023.04
- 5 戴尔笔记本ghost win10 64位原版精简版下载v2023.04
- 6 深度极速ghost win10 64位永久激活正式版下载v2023.04
- 7 惠普笔记本ghost win10 64位稳定家庭版下载v2023.04
- 8 电脑公司ghost win10 32位稳定原版下载v2023.04
- 9 番茄花园ghost win10 64位官方正式版下载v2023.04
- 10 风林火山ghost win10 64位免费专业版下载v2023.04