mac桌面文件怎么靠左 Mac默认桌面图标如何左对齐
mac桌面文件怎么靠左,Mac操作系统在桌面显示文件时,默认会让文件图标居中显示,这样看起来有些杂乱无序。如果你不喜欢这种居中排列的方式,那么可以通过一些简单的设置将其改为左对齐方式。这种布局方式更加整齐美观,也方便用户快速找到自己需要的文件。在下面的文章中,我们将详细介绍如何操作,让你的Mac桌面文件更加规整有序。
Mac默认桌面图标如何左对齐
具体方法:
1.方法一:
把鼠标光标放到桌面空白处,如图一显示的位置。
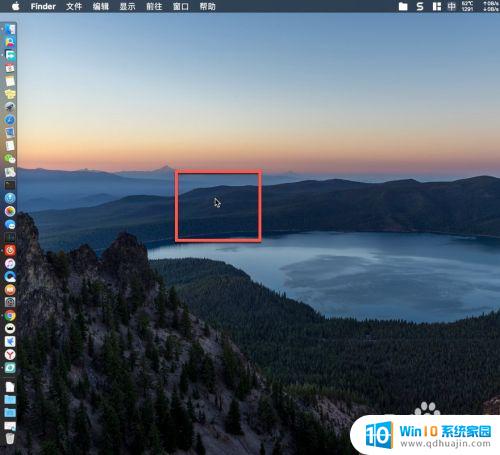
2.在空白处右键鼠标,如果是触控板那么两根手指按压触控板就可以了。
在菜单里面有个排序方式,排序方式下面有很多的类别。只有勾选了无或者紧贴网格,这两个选项其中的一个才可以将图标拖动到左边。
接着按键盘上面的cmmand+a 或者全部选中所有的图标,直接拖动到屏幕左侧即可。
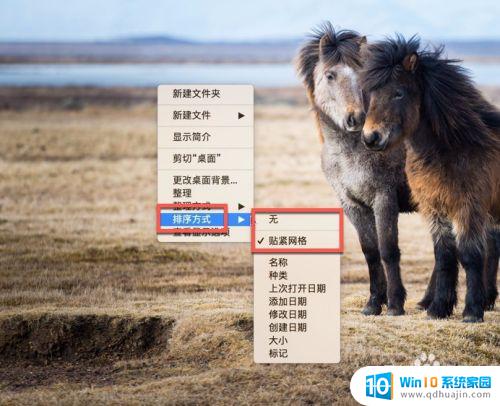
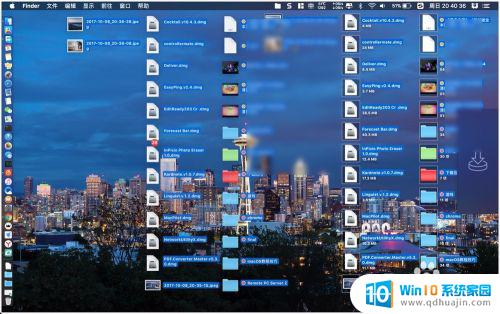
3.整理图标:
把图标放大屏幕左侧后,右键空白处选中整理即可将图标整理一下。但是你要选中整理方式中的任何一项图标会自动地跑回右侧屏幕。要继续拖回左侧屏幕,那么只能够在排序方式里面勾选无或者紧贴网格才能够拖回左边。
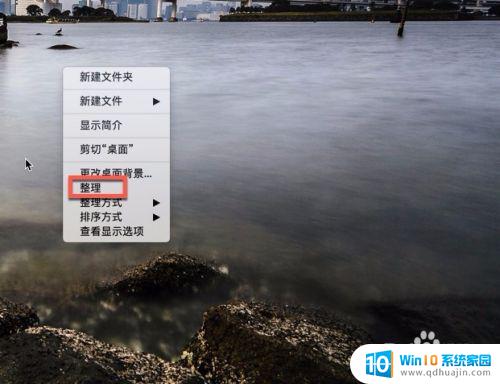
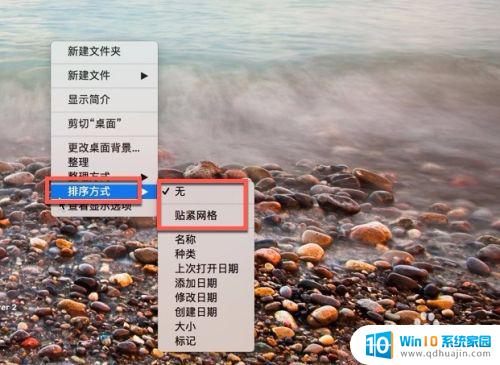
4.添加图标标记:
对于不能排列左侧屏幕的图标是非常痛苦的,要达到这个目的。就要启用标记的功能。首先在桌面右键空白处,选择排序方式,紧贴网格,然后把图标拖动屏幕的左侧。把文件夹全部选中,右键在菜单里有个标记的选项,点击一下添加红色。接着选择视频文件右键标记添加橙色,以此类推给需要排序的文件添加标志。对于零散的文件则创建文件夹将它们丢到文件夹内。
如果图标乱了,先在桌面空白右键选择排序方式标记(不要选择整理方式),这时候左侧屏幕的图标会全部跑到右侧屏幕去了。但是已经按照标记排序了。总不能再拖动图标吧。
其实不需要,同样选择排序方式,选择紧贴网格或者无,图标会自动跑到左侧屏幕去了。(整理方式不要选择)
这里关键是第一步要先将所有的图标先拖动到左侧屏幕,然后添加标志就可以实现图标在屏幕左侧的功能。
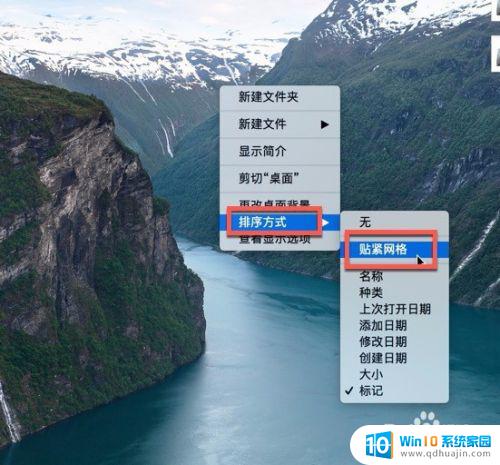
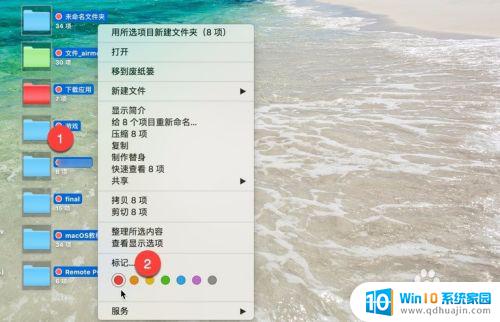
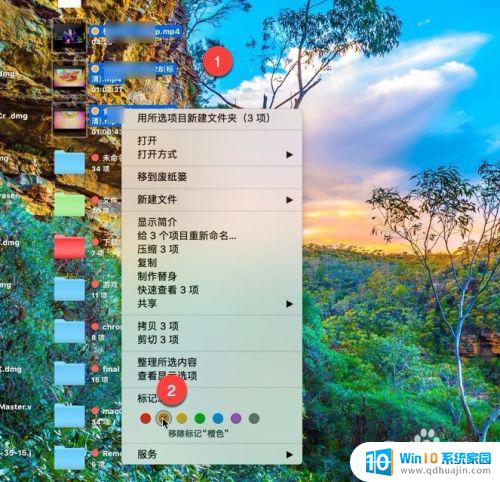
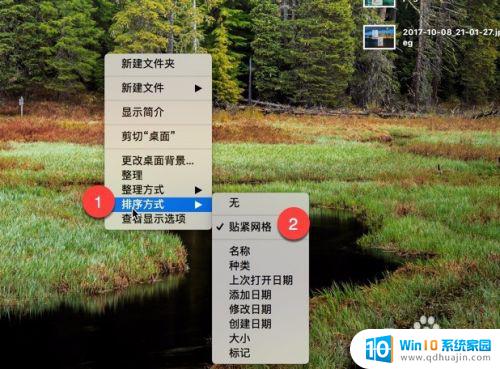
5.方法二:
按键盘cmmand+j,或者是空白处右键在菜单选择查看显示选项。然后在图三有个排序方式,选择紧贴网格或者无,就可以把桌面图标移动到屏幕左侧,其他的选项不可以移动到左侧。但是并不能实现图标的排序功能。

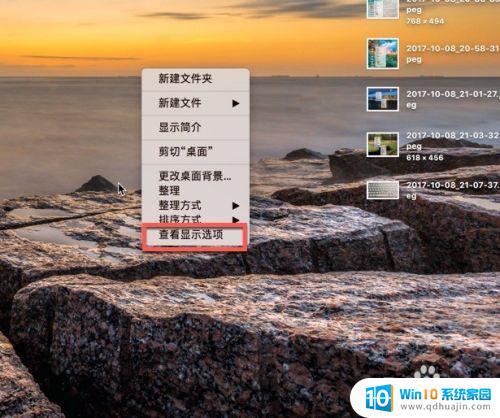
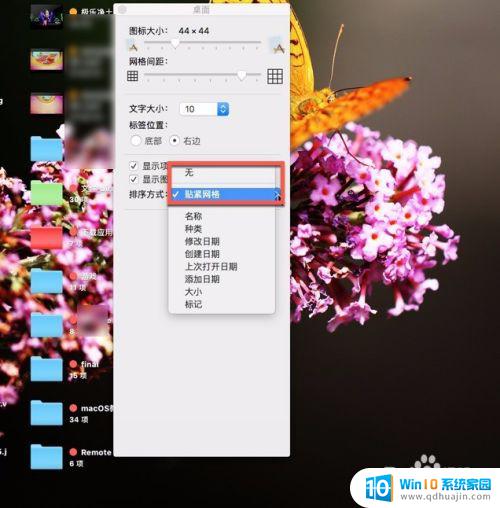
6.调整dock栏位置:桌面图标已经靠左边了,那么为了显示效果可以将dock移动到右侧屏幕。点击偏好设置,进入dock菜单,在置于屏幕上的位置选择右边就可以将dock移动到屏幕右侧。
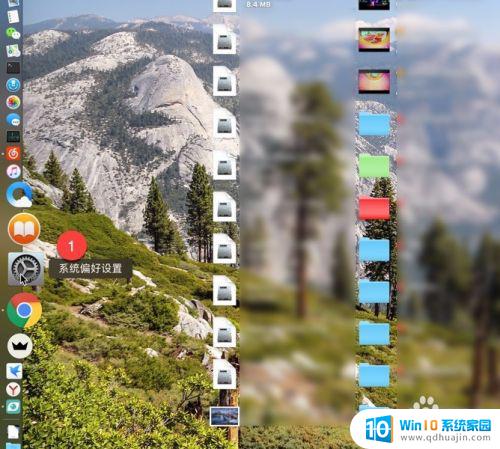
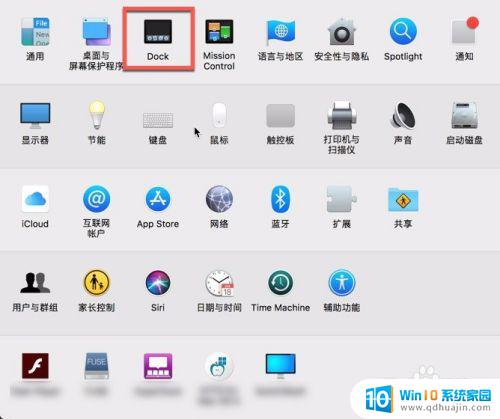
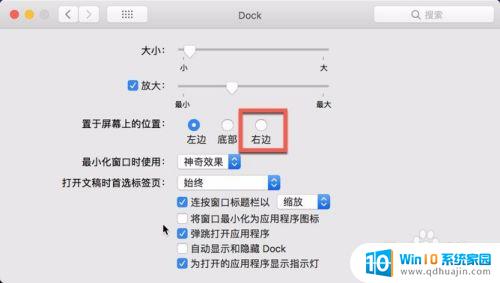
因此,对于Mac用户来说,将桌面文件靠左对齐可以让桌面更加整洁有序,方便快捷地找到所需要的文件。通过系统设置中的排列方式可以轻松实现该功能,而且非常容易操作。对于那些喜欢保持整洁的用户来说,这个技巧一定非常实用。
mac桌面文件怎么靠左 Mac默认桌面图标如何左对齐相关教程
- mac桌面图标突然变大 Mac如何调整桌面图标大小
- word左右对齐怎么设置 Word文档左右对齐设置
- mac桌面显示磁盘 如何在Mac桌面上显示外部硬盘图标
- 电脑桌面图标怎么自动对齐 电脑桌面图标自动排列对齐怎么设置
- word表格怎么左右居中 word表格如何设置左右居中对齐
- 苹果电脑设置桌面图标 Mac如何将计算机图标添加到桌面上
- mac 默认播放器 如何在Mac上更改软件的默认打开方式
- 电脑怎么设置桌面动态壁纸 电脑如何设置Mac动态桌面壁纸
- 华为手机桌面图标消失了怎么恢复 华为手机恢复手机桌面默认图标方法
- windows远程桌面 for mac Mac远程连接Windows桌面工具
- windows键位在哪 电脑上的Win键是哪个
- 电脑连接电视如何设置 Windows 10连接电视的三种方法
- 相机能做电脑摄像头吗 电脑外接摄像头怎么调节画质
- 如何把相册里的视频设置成动态壁纸 安卓手机动态壁纸设置方法
- 无线网感叹号是什么意思 电脑无线网络信号显示感叹号原因
- excel表怎么启用宏 Excel表格如何添加宏
热门推荐
电脑教程推荐
win10系统推荐
- 1 萝卜家园ghost win10 64位家庭版镜像下载v2023.04
- 2 技术员联盟ghost win10 32位旗舰安装版下载v2023.04
- 3 深度技术ghost win10 64位官方免激活版下载v2023.04
- 4 番茄花园ghost win10 32位稳定安全版本下载v2023.04
- 5 戴尔笔记本ghost win10 64位原版精简版下载v2023.04
- 6 深度极速ghost win10 64位永久激活正式版下载v2023.04
- 7 惠普笔记本ghost win10 64位稳定家庭版下载v2023.04
- 8 电脑公司ghost win10 32位稳定原版下载v2023.04
- 9 番茄花园ghost win10 64位官方正式版下载v2023.04
- 10 风林火山ghost win10 64位免费专业版下载v2023.04