电脑边框颜色怎么设置 如何修改电脑窗口边框颜色 Windows 10
更新时间:2023-04-29 13:46:44作者:yang
电脑边框颜色怎么设置,在使用Windows 10操作系统时,很多人可能会感到窗口边框的颜色过于单调、无聊,想要进行个性化的修改。事实上在Windows 10中,我们可以轻松地修改电脑窗口边框的颜色,定制属于自己的桌面风格。接下来本文将为大家介绍如何快速地对电脑边框颜色进行设置,让我们的桌面变得更加个性化、生动有趣。
如何修改电脑窗口边框颜色 Windows 10
具体方法:
1.首先,在电脑桌面上用鼠标右击,看到多项选择。
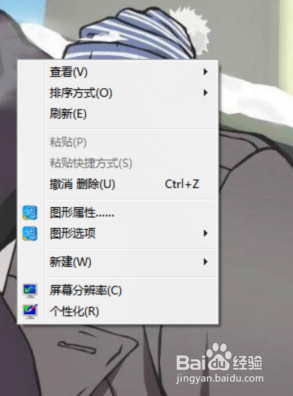
2.然后,选择个性化,鼠标左击一下。

3.之后,会看到个性化设置的主界面。
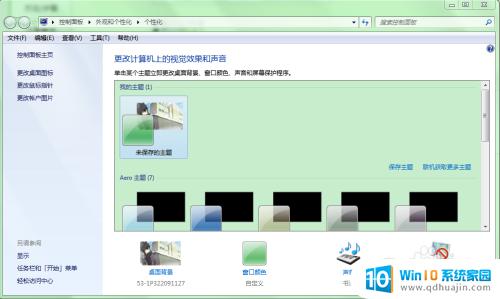
4.选择最下测第二个功能选项“窗口颜色”。
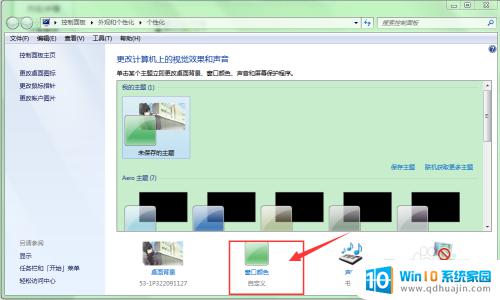
5.进入了窗口颜色设置界面,如图所示。
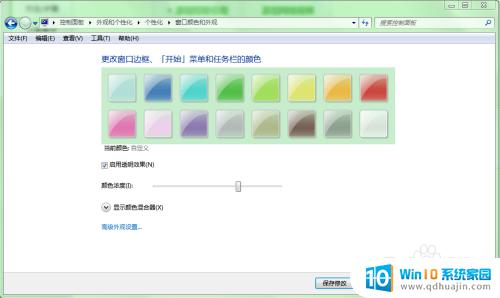
6.在上面颜色板选择自己喜欢的颜色样式,可以选择是否开启透明(透明效果挺好的)。可以通过鼠标滑动“颜色浓度”的调节器调节想要的效果。如图所示。
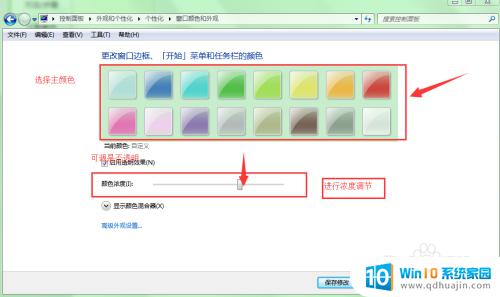
7.想要追求更精准的调节,点击如图所示的位置“显示颜色混合器”
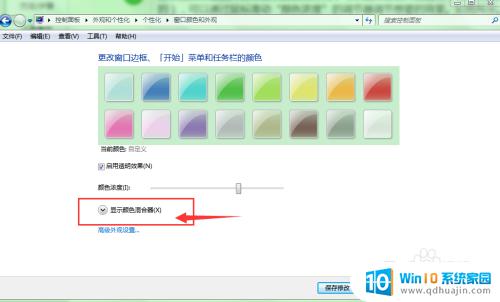
8.在“显示颜色混合器”可以通过调节颜色、饱和度、亮度以达到你满意的效果。
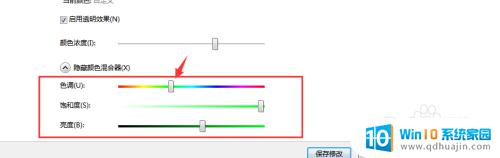
9.最后,点击右下角的“保存修改”即可。
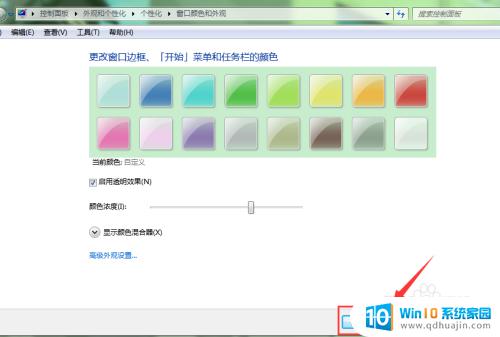
10.以上就是我修改电脑窗口边框颜色的操作,希望对你有所帮助。
无论你是想要突出个性,还是让界面更符合你的审美标准,都可以根据以上方法来修改电脑窗口边框的颜色。通过简单的设置,你可以快速地实现个性化需求,让自己享受舒适的使用体验。
电脑边框颜色怎么设置 如何修改电脑窗口边框颜色 Windows 10相关教程
- word表格边框颜色怎么改 Word中表格边框颜色设置方法
- word文本框边框怎么设置颜色 如何修改Word文档中文本框的边框颜色和粗细
- wpsword边框颜色怎么设置 WPS表格中如何隐藏边框
- excel表格框线颜色怎么设置 表格框线颜色设置方法
- wps表格怎么改内部框线颜色 WPS表格框线颜色设置方法
- excel表格绿色边框锁定 如何在Excel中保护标识有颜色的单元格
- 文本框无边框怎么设置 设置文本框无边框的方法
- 怎样添加阴影边框 Word如何设置阴影边框样式
- ps怎么更改字体颜色 如何在PS中改变字体的颜色
- excel表格的边框线怎么设置 Excel如何设置单元格边框
- 笔记本可以自己加装硬盘吗 加装固态硬盘后怎么设置启动顺序
- 笔记本带麦克风吗 笔记本电脑自带麦克风吗
- 电脑没有蓝牙打开的选项 找不到电脑蓝牙开关
- 电脑自带画图工具使用大全 电脑自带画图工具怎么使用
- 为什么浏览器总是自动关闭 网页自动关闭怎么解决
- switch关闭自动更新 Nintendo Switch Online会员如何停止订阅
热门推荐
电脑教程推荐
win10系统推荐
- 1 萝卜家园ghost win10 64位家庭版镜像下载v2023.04
- 2 技术员联盟ghost win10 32位旗舰安装版下载v2023.04
- 3 深度技术ghost win10 64位官方免激活版下载v2023.04
- 4 番茄花园ghost win10 32位稳定安全版本下载v2023.04
- 5 戴尔笔记本ghost win10 64位原版精简版下载v2023.04
- 6 深度极速ghost win10 64位永久激活正式版下载v2023.04
- 7 惠普笔记本ghost win10 64位稳定家庭版下载v2023.04
- 8 电脑公司ghost win10 32位稳定原版下载v2023.04
- 9 番茄花园ghost win10 64位官方正式版下载v2023.04
- 10 风林火山ghost win10 64位免费专业版下载v2023.04