win10系统如何一键重装系统 如何使用win10自带功能一键重装系统
更新时间:2023-10-08 13:57:13作者:jiang
win10系统如何一键重装系统,在使用电脑的过程中,有时我们会遇到各种问题,例如系统出现故障、软件无法正常运行等等,针对这些问题,Windows 10系统提供了一个非常便捷的解决方案——一键重装系统。通过使用Windows 10自带的功能,我们可以轻松地将系统恢复到出厂设置,从而解决各种问题。本文将介绍如何使用Win10自带功能进行一键重装系统,并带来更流畅、稳定的使用体验。无需担心繁琐的操作步骤,只需简单几步,即可轻松完成系统重装。
方法如下:
1.右键点击桌面计算机图标,选择属性功能
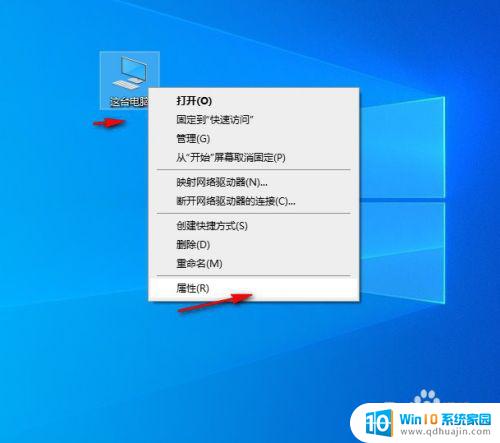
2.在打开的属性窗口中选择系统保护功能
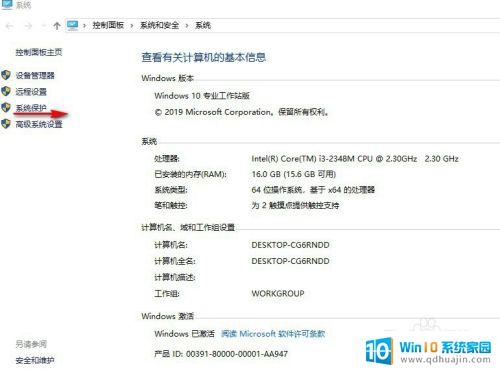
3.然后切换到系统保护选项,可以看到有一个系统还原功能。如果显示灰色请点击相应的盘符然后点击配置按钮
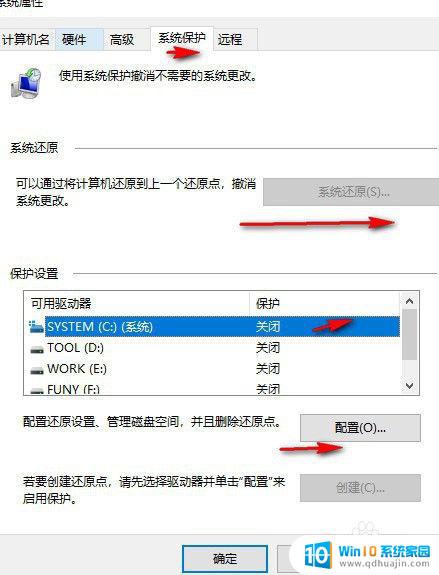
4.然后在弹出的窗口中选择启用系统保护,然后点击确定
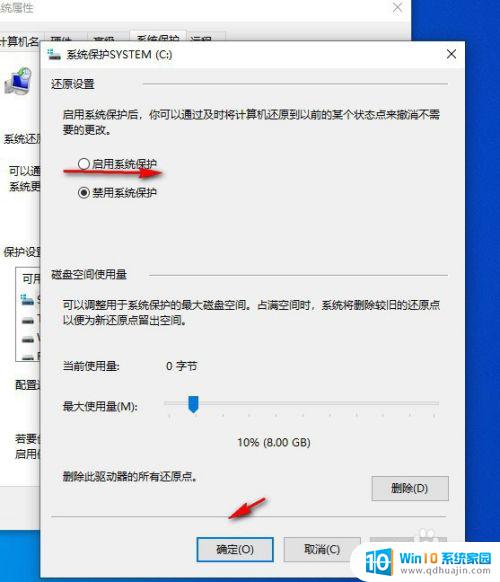
5.然后会再次回到系统还原功能上可以看到已经可以使用了,然后点击系统还原。不过在第一次使用的时候会提示要创建一个还原点
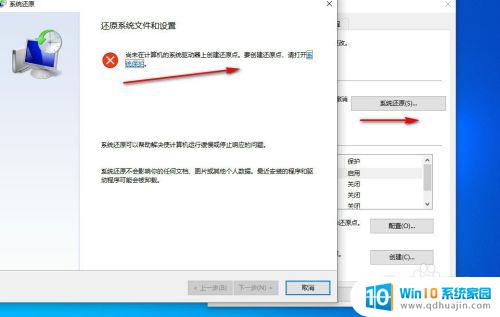
6.根据提示先创建还原点,在窗口中输入还原点名称然后点击创建会自动进行创建
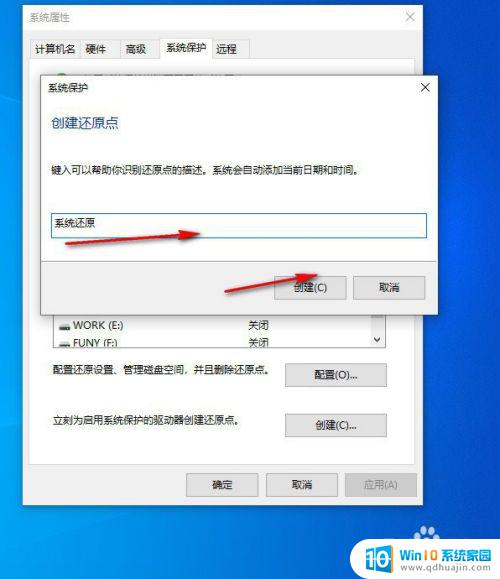
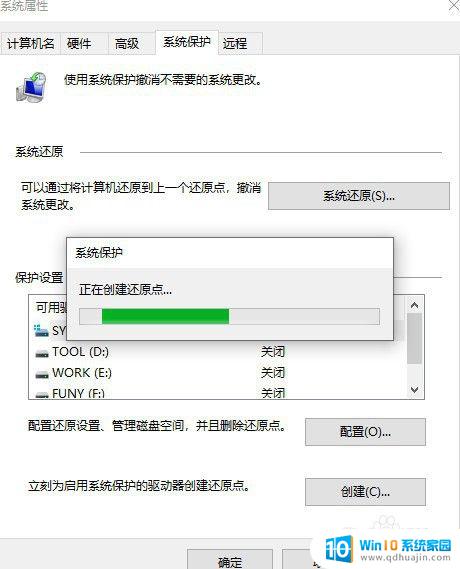
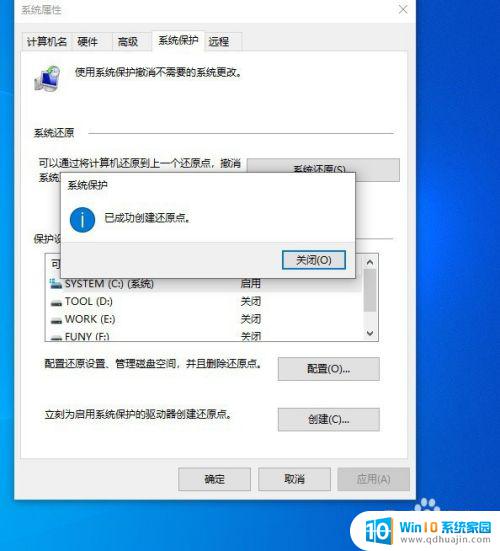
7.然后再回到系统还原按钮,点击进行还原。这里可以看到已经可以还原了,不过还是建议在安装完成系统后直接先创建一个还原点,这样还原成功后就是第一次系统安装完成的界面
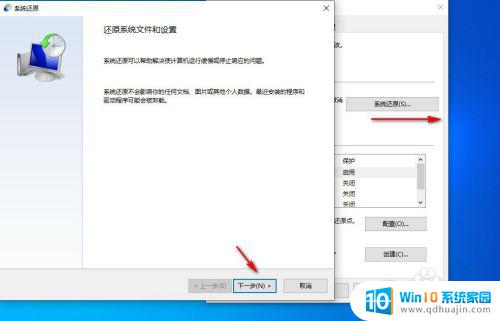
8.剩下的就简单了,按照提示一步一步进行还原即可
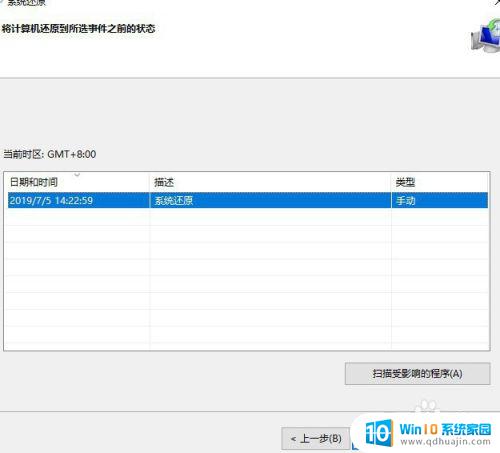
以上是如何使用一键重装系统重装Win10系统的全部内容,若您遇到此问题,可按照本文提供的方法解决,希望能对您有所帮助。
win10系统如何一键重装系统 如何使用win10自带功能一键重装系统相关教程
- win10 一键重装系统 Win10一键重装后会清空硬盘吗
- 360系统重装怎么装win10 如何使用360重装Win10系统步骤
- 怎样在线安装win10系统 Win10一键重装电脑系统工具
- win10重装系统 360 如何使用360重装Win10系统
- 连内网电脑能重装系统吗 如何使用Teamviewer远程重装系统教程
- win7一体机重装系统 一体机如何清空硬盘并重装Win7系统?
- windows10家庭版一键重装 win10电脑自带一键重装操作详解
- 一键win7系统在线安装 win7系统一键在线自动安装步骤
- 苹果一体机重装系统按什么键 如何清空Mac电脑并重新安装系统
- win10系统重装教程纯净版 如何重装纯净版win10系统
- steam离线安装游戏 Steam平台游戏离线运行方法
- 台式电脑怎么安装无线网络连接 台式机如何连接无线网络
- 怎么安装指纹解锁 智能指纹锁安装步骤教程
- 佳能240打印机驱动 佳能Canon imageCLASS MF240 打印机驱动安装教程
- u盘启动盘加载出现you pc U盘启动出现you pc ran提示怎么解决
- mac可以下载steam吗 Mac上如何安装steam游戏平台
热门推荐
系统安装教程推荐
- 1 佳能240打印机驱动 佳能Canon imageCLASS MF240 打印机驱动安装教程
- 2 散热器电脑安装在哪里 电脑散热器安装方法
- 3 电脑安装鼠标 无线鼠标安装步骤
- 4 华硕新款笔记本做系统按f几进入启动盘 华硕主板u盘启动按f键
- 5 windows 11怎么不让他安装软件 Win11禁止安装软件的方法
- 6 台式机无线wifi怎么安装 无线wifi在台式电脑上的安装步骤
- 7 电脑怎样安装五笔输入法 Win10如何下载微软五笔输入法
- 8 怎样重新安装显卡驱动 如何正确更新计算机的显卡驱动
- 9 windows11 安装提示找不到设备驱动程序 Win11设备驱动程序丢失修复方法
- 10 nvidia程序无法继续安装出现一个错误 Nvidia安装程序无法继续怎么办
win10系统推荐
- 1 萝卜家园ghost win10 64位家庭版镜像下载v2023.04
- 2 技术员联盟ghost win10 32位旗舰安装版下载v2023.04
- 3 深度技术ghost win10 64位官方免激活版下载v2023.04
- 4 番茄花园ghost win10 32位稳定安全版本下载v2023.04
- 5 戴尔笔记本ghost win10 64位原版精简版下载v2023.04
- 6 深度极速ghost win10 64位永久激活正式版下载v2023.04
- 7 惠普笔记本ghost win10 64位稳定家庭版下载v2023.04
- 8 电脑公司ghost win10 32位稳定原版下载v2023.04
- 9 番茄花园ghost win10 64位官方正式版下载v2023.04
- 10 风林火山ghost win10 64位免费专业版下载v2023.04