windows10输入法切换快捷键设置 win10输入法切换快捷键设置方法
更新时间:2023-10-03 14:53:11作者:yang
windows10输入法切换快捷键设置,在使用Windows10操作系统时,输入法的切换是我们经常需要关注和使用的功能之一,为了提高我们的工作效率和便利性,我们可以通过设置快捷键来实现输入法的快速切换。在本文中将为大家介绍Windows10输入法切换快捷键的设置方法。通过简单的设置步骤,我们可以轻松地切换输入法,使我们的工作更加高效。
步骤如下:
1.右键点击任务栏上的语音栏,在右键菜单上。点击「设置」。
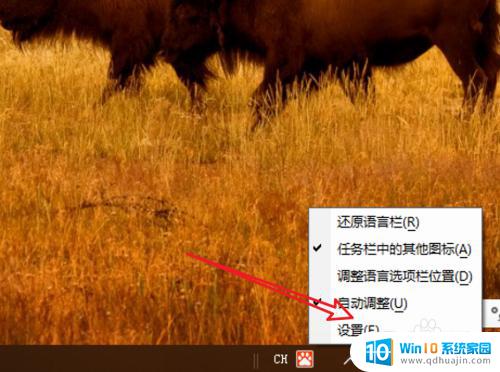
2.来到语言栏设置页面,点击右边的「高级键盘设置」。
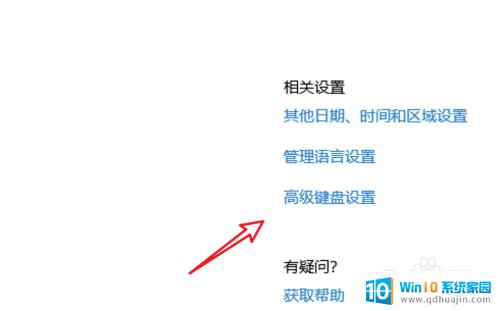
3.在高级键盘设置页面,点击下方的「语言栏选项」。
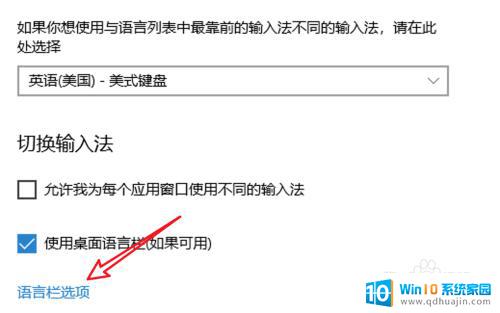
4.点击后会弹出一个窗口,点击窗口上方的「高级键设置」。
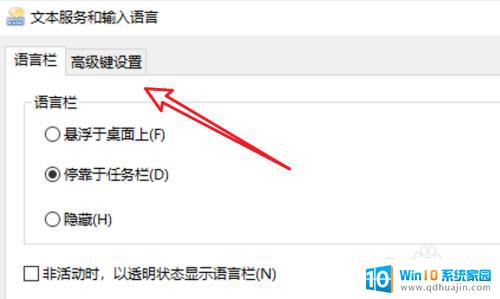
5.在这里有输入法的快捷键设置了,点击下方的「更改按键顺序」。
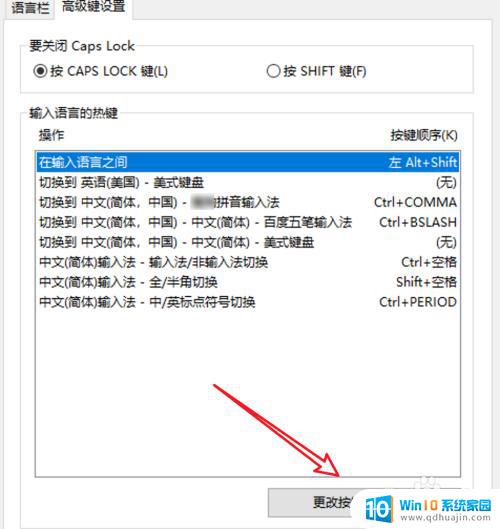
6.在这里就可以选择不同的快捷键了。
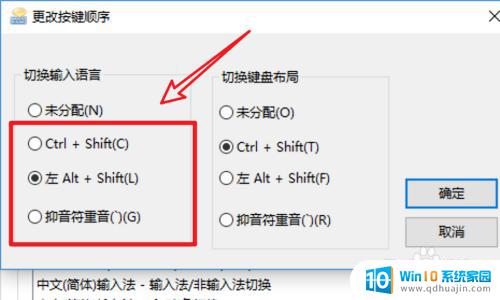
以上就是Windows 10输入法切换快捷键设置的全部内容,如果您遇到此类问题,可以根据本文提供的方法进行解决,希望这篇文章能够对您有所帮助。
windows10输入法切换快捷键设置 win10输入法切换快捷键设置方法相关教程
- windows切换输入法设置 win10输入法切换快捷键设置方法
- 更换输入法快捷键 win10切换输入法按键设置为Ctrl Shift
- 输入法半角全角切换快捷键 WIN10自带输入法全/半角切换快捷键设置方法
- win切换输入法 Win10输入法快捷键
- 微软切换输入法 Windows10如何切换输入法快捷键
- 笔记本电脑切换输入法怎么切换 Win10输入法快捷键
- 电脑怎么切换成打字模式 win10输入法模式切换快捷键设置
- win10切换输入法默认快捷键 Win10输入法候选词消失
- win10如何设置输入法快捷键 win10如何将输入法切换按键设置为Ctrl Shift
- windows10自带的输入法在哪里 win10自带输入法如何设置快捷键?
- 电脑总是弹广告出来怎么解决 如何解决win10电脑频繁弹出广告
- 启动修复无法修复你电脑怎么办日志文件 Win10开机无法修复日志文件srttrail.txt的解决方法
- win10连接airpods断断续续 Airpods和Win10电脑连接断断续续的问题
- 如何将电脑图标固定在桌面 win10桌面图标随意固定方法
- 电脑显示器大小怎么看 如何在win10系统中查看显示器尺寸
- bios进入后怎么开机 Win10如何从BIOS界面启动电脑
热门推荐
win10系统教程推荐
- 1 启动修复无法修复你电脑怎么办日志文件 Win10开机无法修复日志文件srttrail.txt的解决方法
- 2 如何将电脑图标固定在桌面 win10桌面图标随意固定方法
- 3 电脑显示器大小怎么看 如何在win10系统中查看显示器尺寸
- 4 笔记本电脑自动锁屏怎么设置 win10自动锁屏设置教程
- 5 win10多桌面快速切换 Win10怎样创建多个桌面并快速切换
- 6 win10怎么设置性能模式 win10性能优化设置方法
- 7 电脑自带的五笔在哪里 Windows10自带五笔输入法怎么打开
- 8 win10系统怎样校准触摸 win10触摸屏校准步骤详解
- 9 老电脑有网卡驱动吗 win10系统更新老旧网卡驱动的方法
- 10 电脑没有声音显示扬声器未插入 win10更新后没有声音
win10系统推荐
- 1 萝卜家园ghost win10 64位家庭版镜像下载v2023.04
- 2 技术员联盟ghost win10 32位旗舰安装版下载v2023.04
- 3 深度技术ghost win10 64位官方免激活版下载v2023.04
- 4 番茄花园ghost win10 32位稳定安全版本下载v2023.04
- 5 戴尔笔记本ghost win10 64位原版精简版下载v2023.04
- 6 深度极速ghost win10 64位永久激活正式版下载v2023.04
- 7 惠普笔记本ghost win10 64位稳定家庭版下载v2023.04
- 8 电脑公司ghost win10 32位稳定原版下载v2023.04
- 9 番茄花园ghost win10 64位官方正式版下载v2023.04
- 10 风林火山ghost win10 64位免费专业版下载v2023.04