苹果电脑的隔空投送怎么打开 Mac电脑如何使用隔空投送传送文件
苹果电脑的隔空投送怎么打开,苹果电脑的隔空投送是一种十分实用的功能,它可以让Mac电脑与其他苹果设备快速、方便地传输文件。很多人听说过这个功能,但却不知道具体该怎么打开和使用。在本文中我们将为大家详细介绍Mac电脑如何使用隔空投送传送文件的详细步骤,让您轻松掌握这一功能,提高工作效率。
Mac电脑如何使用隔空投送传送文件
一、打开隔空投送的方法
1、打开mac主桌面,点击顶端前往。

2、在弹出的菜单栏,点击隔空投送(当然也可以把隔空投送添加到菜单栏)。
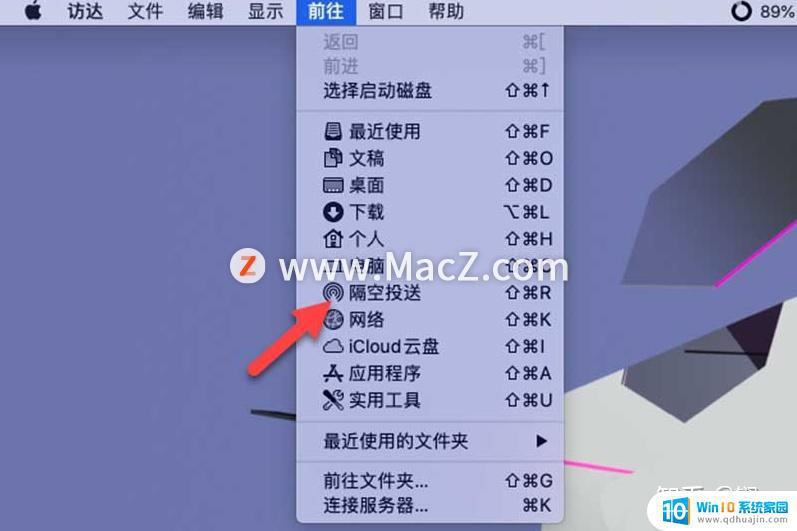
3、这个时候会跳出隔空投送界面。
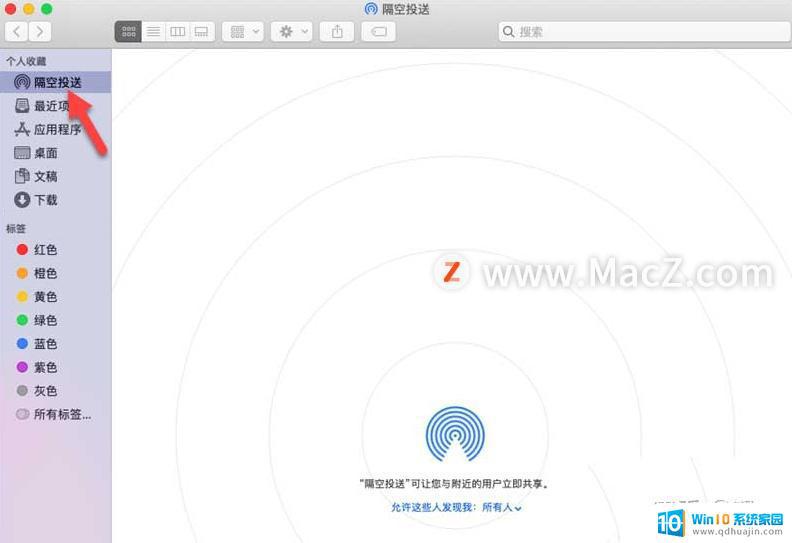
4、点击所有人后面的下拉箭头。
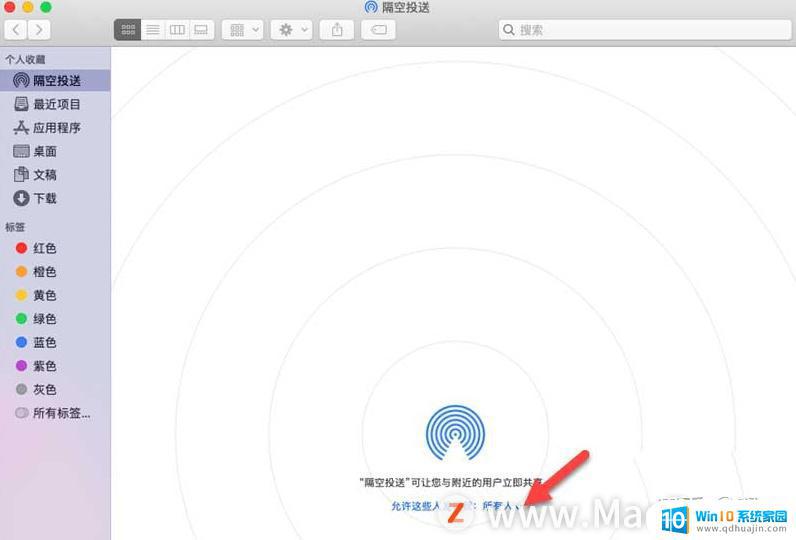
5、可以选择能允许发现人的范围。
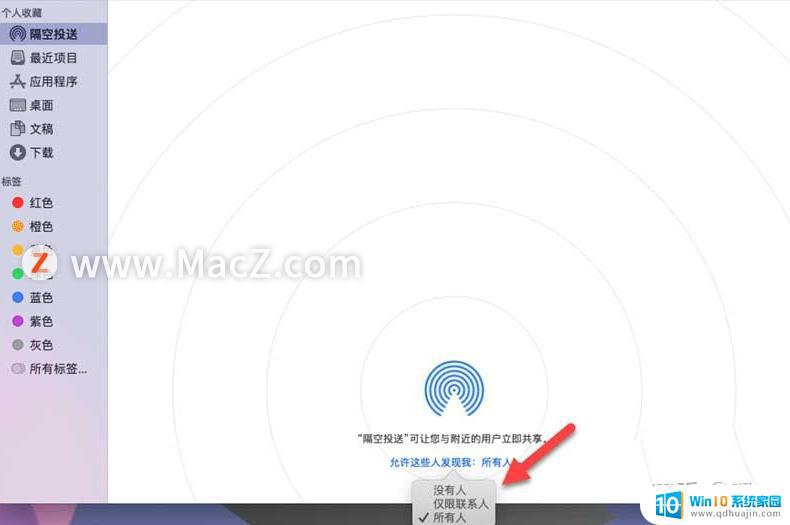
注意事项隔空投送时,iphone和mac的蓝牙也需要打开。如若上述方法无法解决,试着将mac和iphone上的网络和蓝牙先关掉,再重新开启试一试。
二、利用隔空投递实现Mac与iPhone文件传输
利用隔空投递实现mac笔记本电脑和iPhone手机之间的文件传输。1、首先开启iPhone手机蓝牙,进入Mac系统。找到并打开“访达”,在打开的“访达”页面左侧菜单栏里面找到“隔空投递”,选择并打开“隔空投递”。可以在右侧的页面看到附近已有的蓝牙手机。如下图所示。
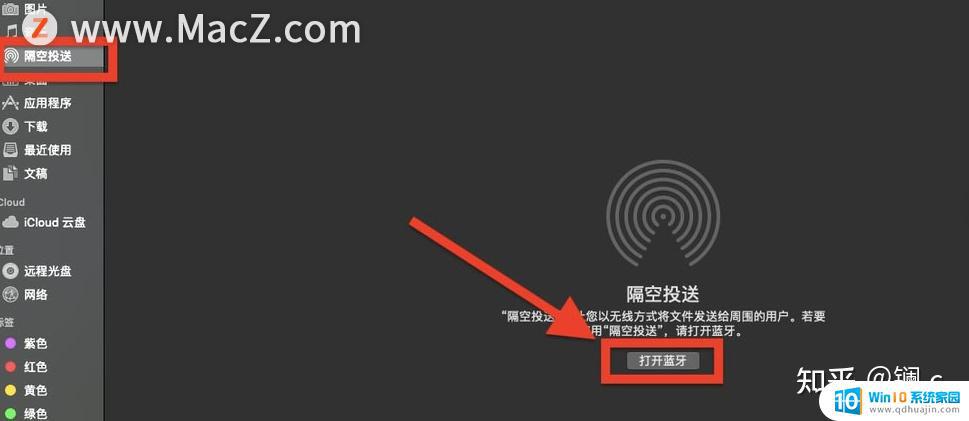
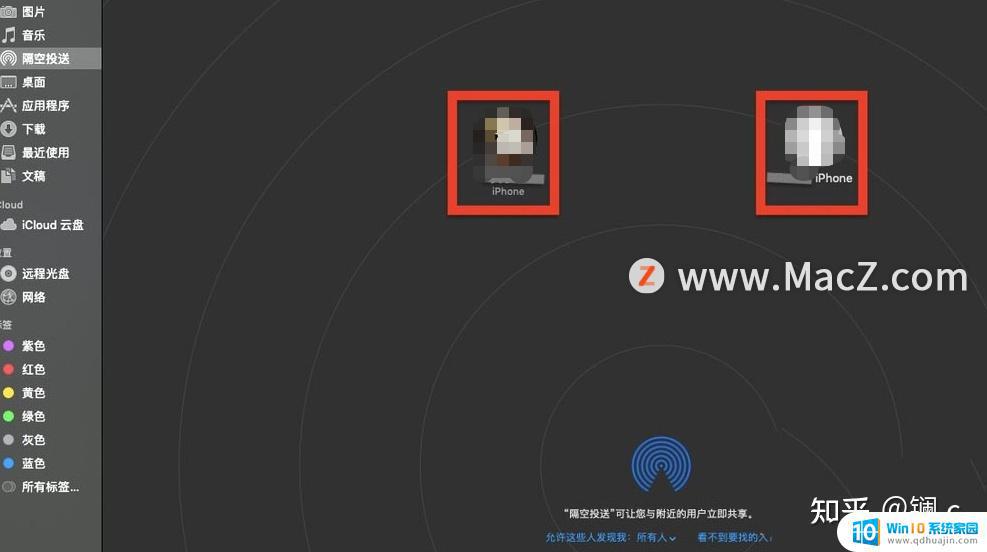
2、操作iPhone手机,打开照片,选择你要传输的图片。在选中的图片页面的左下角,点击打开。如下图所示。

3、进入选中的图片页面,可以在该页面看到支持“隔空投递”的设备信息。选择图片要传输到的目的设备,比如选择“Mac Book”,传输成功,会提示“已发送”。如下图所示。此次你可以在Mac的下载文件夹找到刚刚传输成功的图片。希望能对你有帮助。
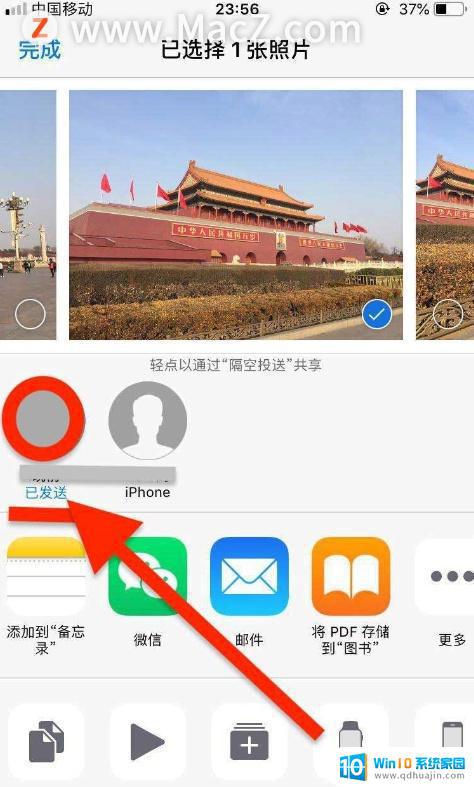
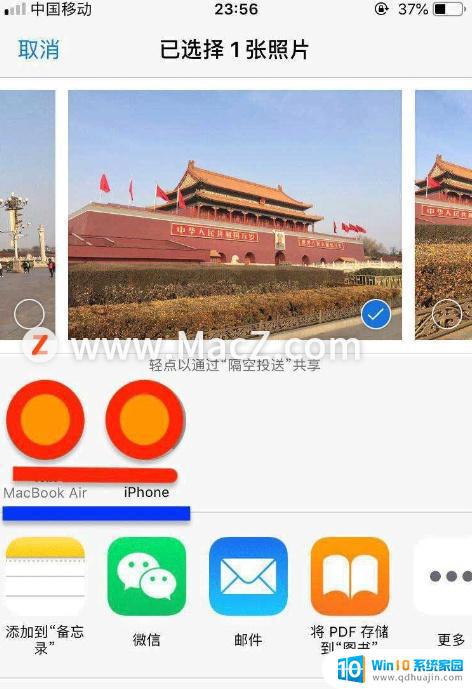
隔空投送对于需要频繁传输文件的Mac用户来说非常方便。只需确保设备连接在同一个Wi-Fi网络下,开启隔空投送功能后,就可以在两台设备间实现高速传输文件。使用隔空投送的同时,也需要注意保护设备数据安全和隐私。
苹果电脑的隔空投送怎么打开 Mac电脑如何使用隔空投送传送文件相关教程
- 大的压缩文件怎么发送 大文件怎么传送才快
- 电脑手机蓝牙传文件 手机和电脑如何通过蓝牙传送文件
- 手机怎么使用数据线给xp系统的电脑传输文件 USB线传送手机文件到电脑的步骤
- word的文档怎么发送到微信 电脑如何将Word文件发送到微信
- 手机怎么发送文件到电脑 如何使用数据线将手机文件传输到电脑
- 电脑文档怎么发送到微信 电脑上如何将Word文档发送到微信
- 电脑怎么往邮箱里发送文件 如何通过邮件将电脑上的文件发送给他人?
- 如何用邮箱发送文件 邮箱如何发送文件给别人
- 手机和电脑怎么通过蓝牙传文件 安卓手机和电脑之间如何通过蓝牙传送文件?
- 邮箱文件过大无法发送怎么办 如何解决发送邮箱时文件过大发送失败的问题?
- 鼠标滚轮按压失灵 电脑鼠标滑轮失灵解决方法
- appdatalocaltemp可以删掉么 appdata\local\temp文件夹可以删除吗
- edge收藏夹保存文件路径 Edge浏览器收藏夹在哪个位置
- 笔记本怎么分配磁盘空间到c盘 如何在Windows系统中将其他磁盘空间分配给C盘
- cad2020怎么把工具栏调出来 AutoCAD2020工具栏显示方法
- potplayer无痕播放设置 Potplayer无缝播放设置教程
热门推荐
电脑教程推荐
- 1 potplayer无痕播放设置 Potplayer无缝播放设置教程
- 2 软件没卸载干净怎么办 如何彻底卸载软件
- 3 惠普m126nw打印机无线连接教程 惠普m126nw无线打印机怎么设置
- 4 苹果邮箱怎么添加qq邮箱账号 苹果手机 邮箱 设置 QQ邮箱
- 5 苹果手机一定要用苹果蓝牙耳机吗 苹果蓝牙耳机连接非苹果手机
- 6 edge窗口拦截功能怎么关闭 Edge浏览器关闭窗口拦截
- 7 word打勾在方框里的符号怎么输入 Word怎么在方框内输入√打勾符号
- 8 手机蓝牙设备搜索不到 手机蓝牙配对不成功怎么解决
- 9 笔记本接音响没声音 笔记本电脑开机没有声音怎么办
- 10 文件保存在我的电脑里怎么查找 电脑中查找文件的方法
win10系统推荐
- 1 萝卜家园ghost win10 64位家庭版镜像下载v2023.04
- 2 技术员联盟ghost win10 32位旗舰安装版下载v2023.04
- 3 深度技术ghost win10 64位官方免激活版下载v2023.04
- 4 番茄花园ghost win10 32位稳定安全版本下载v2023.04
- 5 戴尔笔记本ghost win10 64位原版精简版下载v2023.04
- 6 深度极速ghost win10 64位永久激活正式版下载v2023.04
- 7 惠普笔记本ghost win10 64位稳定家庭版下载v2023.04
- 8 电脑公司ghost win10 32位稳定原版下载v2023.04
- 9 番茄花园ghost win10 64位官方正式版下载v2023.04
- 10 风林火山ghost win10 64位免费专业版下载v2023.04