打印机驱动无法使用怎么办 打印机驱动安装失败的解决方法
更新时间:2023-05-06 16:56:55作者:yang
打印机驱动无法使用怎么办,随着办公自动化的发展,打印机成为办公必备设备之一。然而在使用打印机时,我们有时会遭遇打印机驱动无法使用或安装失败的烦恼。这种问题的出现会给我们的工作带来不便,影响效率。那么面对打印机驱动无法使用的情况,我们该如何解决呢?在本文中我们将为大家介绍几种常见的解决方法,帮助大家快速应对打印机驱动问题。
打印机驱动安装失败的解决方法
操作方法:
1.打开【电脑开始】菜单,点击列表里面的【设置】选项。
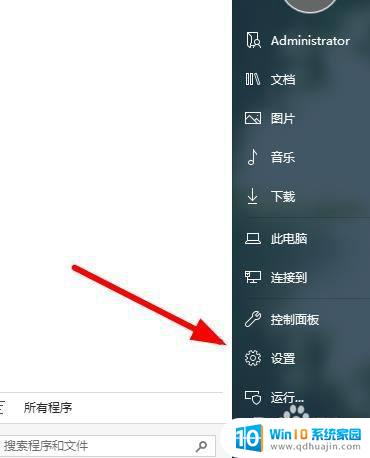
2.在弹出的仗低光对话框里面,点击【设置】选项卡。
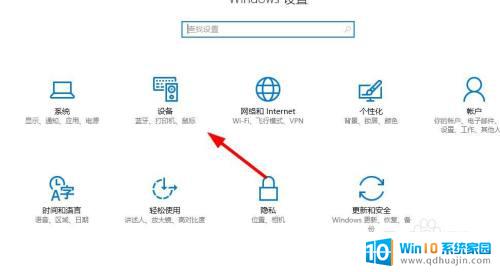
3.找到左上方的【打印机和扫描仪】,也可以直接点击搜索框输喝扬入【打印机】搜索。
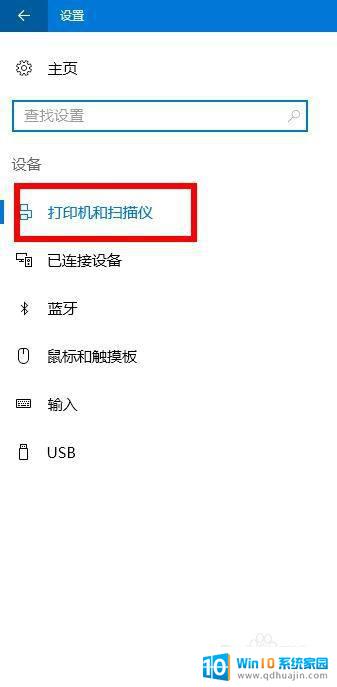
4.接下来找到右侧的【相关设置】,点击【设备和杰良打印机】菜单。
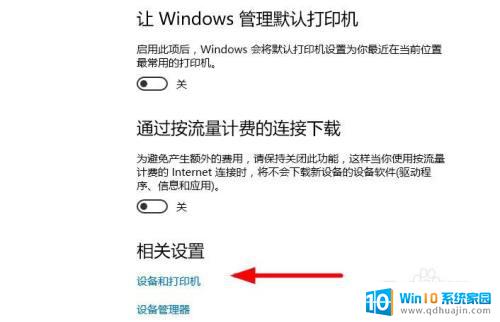
5.点击选择对应的打印机,可以点击上方的【打印机服务属性】。

6.在弹出的对话框里面,选择切换到【驱动程序】,点击【卸载】。
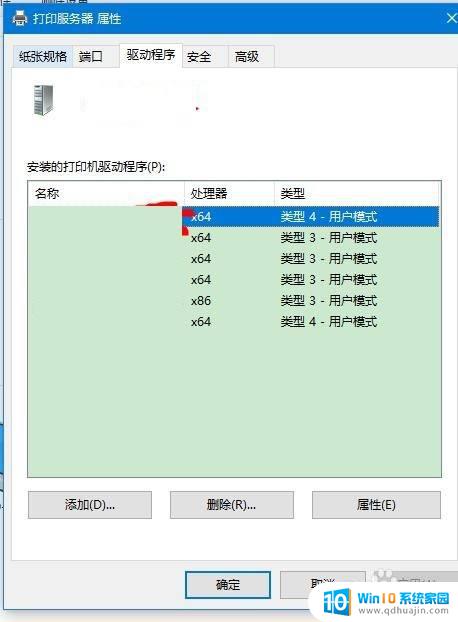
7.最后删除打印机以后,点击左上方的【添加打印机】根据提示连接打印机。
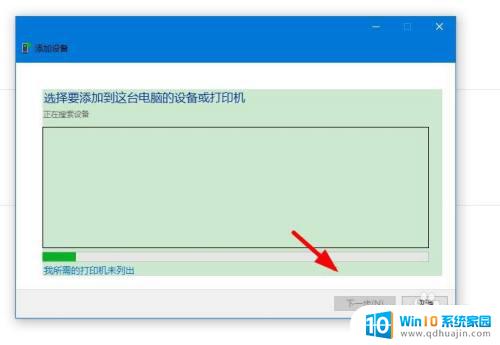
希望以上这些方法能够帮助到大家解决打印机驱动无法使用或安装失败的问题。在实际使用过程中,还需根据具体情况针对性解决,遇到无法解决的问题可以寻求相关技术人员的帮助。同时,建议为避免出现类似问题,及时更新打印机驱动并注意保护系统安全。
打印机驱动无法使用怎么办 打印机驱动安装失败的解决方法相关教程
- 打印驱动安装完成,打印机没反应 打印机驱动安装后无法打印怎么办
- 打印机的驱动安装在哪里 win10打印机驱动文件更新方法
- 如何找到打印机驱动位置 win10打印机驱动文件安装方法
- 安装完打印机驱动为什么不能打印 打印机驱动安装后无法正常打印
- 安装打印机驱动添加打印机 Win10打印机驱动安装教程
- 打印机驱动安装win10 Win10打印机驱动安装教程
- 笔记本电脑打印机驱动怎么安装 打印机驱动安装教程
- 怎么样安装打印机驱动程序 安装打印机驱动的详细步骤
- win7旗舰版无法安装打印机驱动 win7打印机驱动安装不上怎么办
- windows10打印机驱动怎么安装 win10系统本地打印机驱动安装教程
- 软件签名验证失败怎么办 如何处理安装软件没有有效数字签名的问题
- 装了两个硬盘显示只有一个硬盘 电脑安装了两个硬盘只显示一个的解决方案
- 惠普1108驱动安装教程 惠普p1108打印机驱动安装教程
- win11系统安装win7系统 双系统Win11和Win7安装图文教程
- 电脑下载什么可以看电视直播 电视盒子怎么安装直播软件
- 电脑cad软件怎么安装 CAD软件安装指南
热门推荐
系统安装教程推荐
- 1 电脑安装鼠标 无线鼠标安装步骤
- 2 华硕新款笔记本做系统按f几进入启动盘 华硕主板u盘启动按f键
- 3 windows 11怎么不让他安装软件 Win11禁止安装软件的方法
- 4 台式机无线wifi怎么安装 无线wifi在台式电脑上的安装步骤
- 5 电脑怎样安装五笔输入法 Win10如何下载微软五笔输入法
- 6 怎样重新安装显卡驱动 如何正确更新计算机的显卡驱动
- 7 windows11 安装提示找不到设备驱动程序 Win11设备驱动程序丢失修复方法
- 8 nvidia程序无法继续安装出现一个错误 Nvidia安装程序无法继续怎么办
- 9 声卡怎样安装? win10声卡驱动如何安装
- 10 3dmax卸载后无法重新安装 3dmax软件彻底卸载方法
win10系统推荐
- 1 萝卜家园ghost win10 64位家庭版镜像下载v2023.04
- 2 技术员联盟ghost win10 32位旗舰安装版下载v2023.04
- 3 深度技术ghost win10 64位官方免激活版下载v2023.04
- 4 番茄花园ghost win10 32位稳定安全版本下载v2023.04
- 5 戴尔笔记本ghost win10 64位原版精简版下载v2023.04
- 6 深度极速ghost win10 64位永久激活正式版下载v2023.04
- 7 惠普笔记本ghost win10 64位稳定家庭版下载v2023.04
- 8 电脑公司ghost win10 32位稳定原版下载v2023.04
- 9 番茄花园ghost win10 64位官方正式版下载v2023.04
- 10 风林火山ghost win10 64位免费专业版下载v2023.04