锁屏设置怎么弄 win10怎么设置电脑锁屏显示通知
更新时间:2024-03-10 12:46:45作者:xiaoliu
在如今的信息时代,电脑已经成为人们生活中不可或缺的一部分,为了确保电脑的安全和隐私,我们经常会设置锁屏来保护个人信息的泄露。而在Windows 10操作系统中,我们可以通过简单的步骤来设置电脑的锁屏显示通知,以便及时了解各种重要信息的到来。下面将介绍具体的设置方法,让我们一起来了解吧。
方法如下:
1.首先点击左下角的田字开始按钮,弹出菜单,找到一个小齿轮图标,系统设置都在这个里面哦~
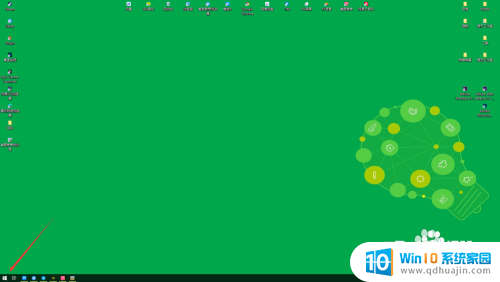
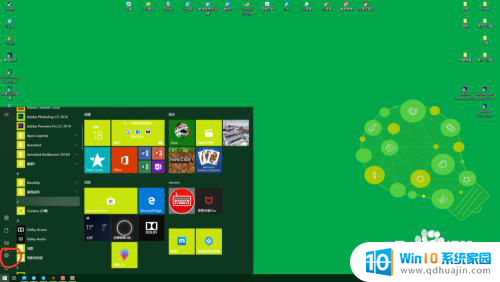
2.点击小齿轮,进入系统设置界面。可以看到很多设置分类,锁屏属于个性化设置,所以找到个性化,可以看到这里有锁屏设置哦。
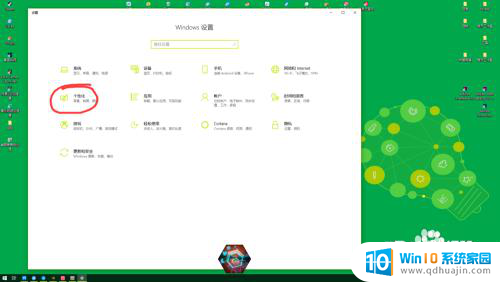
3.点击进入个性化,点击锁屏设置。
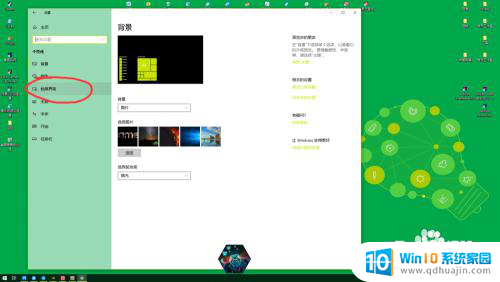
4.进入锁屏设置,我们可以看到这里可以设置锁屏的背景图片。不仅可以设置图片,还可以在锁屏界面增加别的信息元素哦~可以根据自己的喜好来添加。
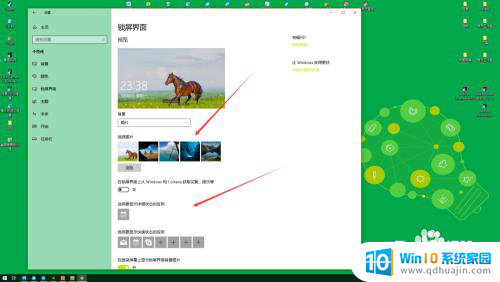
5.拉到最下端可以看到屏幕保护设置,点击打开屏幕保护。即可设置静止不动时屏幕自动保护的播放信息。
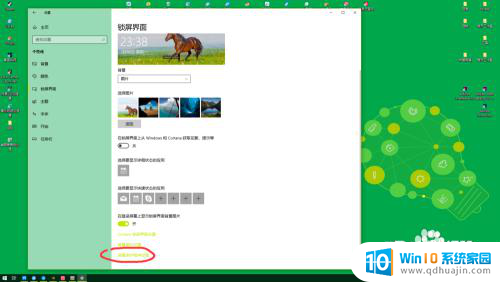
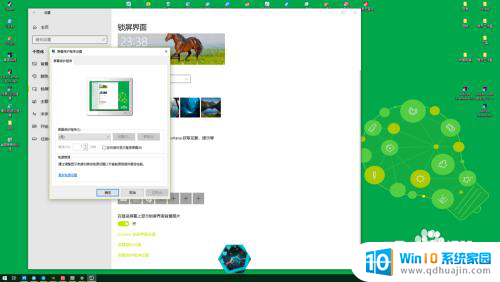
以上就是锁屏设置的全部内容,有不清楚的用户可以参考上面小编的步骤进行操作,希望能对大家有所帮助。
锁屏设置怎么弄 win10怎么设置电脑锁屏显示通知相关教程
- 电脑屏保锁屏的在哪里设置 win10怎么设置自动锁屏时间
- 笔记本电脑自动锁屏怎么设置 win10自动锁屏设置教程
- 笔记本电脑屏幕锁定怎么设置 win10自动锁屏设置方法
- win锁屏时间怎么设置 如何在Win10电脑上设置自动锁屏时间
- 电脑锁屏界面幻灯片放映怎么设置 Win10幻灯片锁屏设置方法
- win10怎么设置自动锁定屏幕 win10自动锁屏设置在哪里
- 锁屏密码怎么设置电脑win10 Win10系统如何修改锁屏密码
- win10怎么设置休眠密码锁屏 Win10系统如何设置自定义锁屏密码
- 电脑锁屏密码怎么取消设置win10 Win10如何去掉锁屏密码
- 电脑怎么关掉自动锁屏 Win10如何取消电脑自动锁屏设置
- 怎么关闭笔记本电脑键盘 win10如何禁用笔记本电脑内置键盘
- 笔记本怎么设置有线网络 Win10笔记本电脑有线连接网络设置方法
- 画图怎么保存图片 Windows10电脑画图如何复制图片另保存
- 电脑怎么调亮屏时间 Win10系统如何设置屏幕显示时间限制
- xbox360无线手柄连pc 如何在Win10上连接无线XBOX360手柄
- win10自启动项怎么设置 win10开机启动项设置教程
热门推荐
win10系统教程推荐
- 1 画图怎么保存图片 Windows10电脑画图如何复制图片另保存
- 2 笔记本无法添加蓝牙耳机 Win10蓝牙耳机无法配对怎么办
- 3 启动修复无法修复你电脑怎么办日志文件 Win10开机无法修复日志文件srttrail.txt的解决方法
- 4 如何将电脑图标固定在桌面 win10桌面图标随意固定方法
- 5 电脑显示器大小怎么看 如何在win10系统中查看显示器尺寸
- 6 笔记本电脑自动锁屏怎么设置 win10自动锁屏设置教程
- 7 win10多桌面快速切换 Win10怎样创建多个桌面并快速切换
- 8 win10怎么设置性能模式 win10性能优化设置方法
- 9 电脑自带的五笔在哪里 Windows10自带五笔输入法怎么打开
- 10 win10系统怎样校准触摸 win10触摸屏校准步骤详解
win10系统推荐
- 1 萝卜家园ghost win10 64位家庭版镜像下载v2023.04
- 2 技术员联盟ghost win10 32位旗舰安装版下载v2023.04
- 3 深度技术ghost win10 64位官方免激活版下载v2023.04
- 4 番茄花园ghost win10 32位稳定安全版本下载v2023.04
- 5 戴尔笔记本ghost win10 64位原版精简版下载v2023.04
- 6 深度极速ghost win10 64位永久激活正式版下载v2023.04
- 7 惠普笔记本ghost win10 64位稳定家庭版下载v2023.04
- 8 电脑公司ghost win10 32位稳定原版下载v2023.04
- 9 番茄花园ghost win10 64位官方正式版下载v2023.04
- 10 风林火山ghost win10 64位免费专业版下载v2023.04