怎么调鼠标滚轮速度 如何调整Win10鼠标滚轮移动网页的速度
更新时间:2024-03-04 14:04:06作者:yang
在使用电脑时,鼠标是我们最常用的输入设备之一,而鼠标的滚轮功能更是在浏览网页、文档等过程中起到了重要的作用。有时候我们可能会发现鼠标滚轮的速度不太符合我们的使用习惯,要么太快要么太慢。如何调整Win10鼠标滚轮移动网页的速度呢?接下来我们将为大家介绍一些简单的方法来满足个性化的需求。
具体步骤:
1.首先在电脑左下角点击【菜单】按钮。

2.然后在打开的菜单中点击【设置】选项。
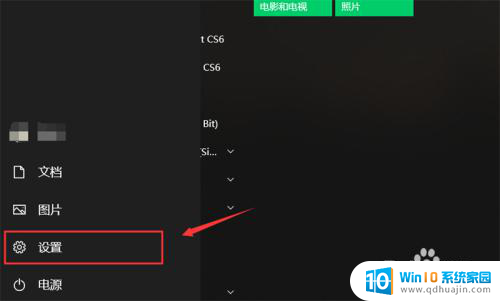
3.然后在里面点击【设备】选项。
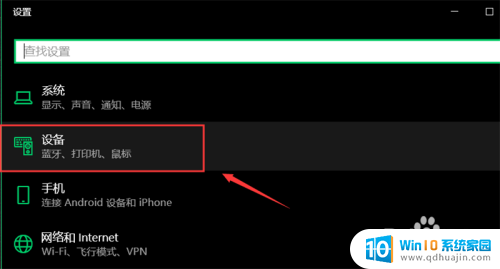
4.然后在设备界面,点击【鼠标】选项。
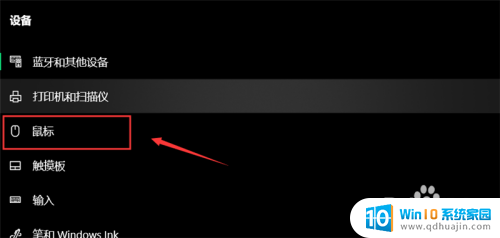
5.然后在里面【滚动鼠标滚轮即可滚动】选择一次多行较慢,选择一次一个屏幕较快。
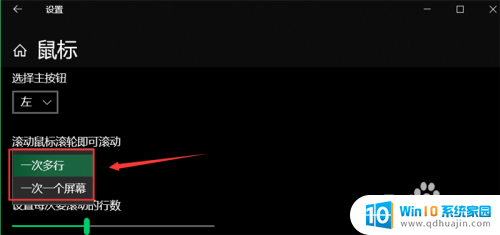
6.最后在【设置每次要滚动的行数】中,向左移动滑块。可以让滚轮移动网页变慢,向右可以变快,我们调整好自己需要的速度即可。
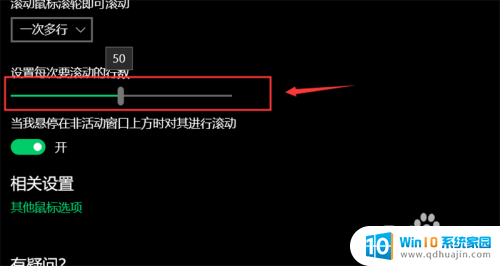
以上就是如何调整鼠标滚轮速度的全部内容,如果还有不清楚的用户可以参考一下小编的步骤进行操作,希望对大家有所帮助。
怎么调鼠标滚轮速度 如何调整Win10鼠标滚轮移动网页的速度相关教程
- 鼠标滑轮灵敏度调节 如何调整Win10系统鼠标滚轮灵敏度设置
- 微软鼠标滚轮不能上下翻页 Win10鼠标滚动设置为翻页
- 电脑在哪里调鼠标速度 win10怎么调整鼠标灵敏度
- proe5.0鼠标滚轮缩放不了 proe5.0 win10 鼠标中键滚轮无法放大缩小显示对象
- 鼠标上怎么调灵敏度 Win10系统鼠标灵敏度调整方法
- 电脑鼠标调节大小 Win10怎么调整鼠标大小
- windows鼠标设置在哪 如何在win10中调整鼠标的设置
- 从移动硬盘复制到电脑速度很慢怎么办 如何优化Win10系统中移动硬盘的传输速度
- 开机鼠标动不了怎么回事 win10开机鼠标无法移动
- 鼠标光标不精确怎么办 Win10鼠标像素坐标位置不准如何调整
- 电脑关闭任务栏快捷键 win10如何关闭快捷键组合
- 笔记本任务栏图标大小怎么调 怎么让Win10任务栏图标变大
- 电脑怎么更改默认输入法 win10怎么修改默认输入法
- 请用浏览器打开 win10怎么打开IE浏览器
- 联想自带锁屏壁纸怎么关闭 win10联想锁屏壁纸关闭方法
- 笔记本密码输入错误被锁定了怎么办 Windows10系统输错密码被锁住了怎么解锁
热门推荐
win10系统教程推荐
- 1 电脑关闭任务栏快捷键 win10如何关闭快捷键组合
- 2 电脑怎么更改默认输入法 win10怎么修改默认输入法
- 3 笔记本密码输入错误被锁定了怎么办 Windows10系统输错密码被锁住了怎么解锁
- 4 产品密钥过期了怎么激活 Win10系统密钥过期后怎么办
- 5 windows10怎么更换账户名称 win10怎么更改账户名称步骤
- 6 win10笔记本死机怎么办 win10系统经常死机怎么办
- 7 如何固定电脑桌面图标位置不动 Win10桌面图标位置固定方法
- 8 电脑加入五笔输入法 微软五笔输入法Win10如何切换
- 9 win10录屏按键 win10系统录屏教程
- 10 windows10开机密码取消不了 win10取消开机密码步骤
win10系统推荐
- 1 萝卜家园ghost win10 64位家庭版镜像下载v2023.04
- 2 技术员联盟ghost win10 32位旗舰安装版下载v2023.04
- 3 深度技术ghost win10 64位官方免激活版下载v2023.04
- 4 番茄花园ghost win10 32位稳定安全版本下载v2023.04
- 5 戴尔笔记本ghost win10 64位原版精简版下载v2023.04
- 6 深度极速ghost win10 64位永久激活正式版下载v2023.04
- 7 惠普笔记本ghost win10 64位稳定家庭版下载v2023.04
- 8 电脑公司ghost win10 32位稳定原版下载v2023.04
- 9 番茄花园ghost win10 64位官方正式版下载v2023.04
- 10 风林火山ghost win10 64位免费专业版下载v2023.04