win10怎么设置浏览器主页 如何在Windows 10上更改浏览器默认主页
win10怎么设置浏览器主页,随着Windows 10逐渐成为人们日常生活中的主流操作系统,大家对于它的使用也越来越得心应手。但是有时候,我们可能会遇到一些小问题,比如不知道如何设置浏览器主页或更改浏览器默认主页。这些问题似乎不大,但如果经常使用浏览器,它们可能会成为我们日常使用的一项重要功能。所以让我们一起来探讨一下,如何轻松设置或更改浏览器主页,以使我们的上网体验更加流畅和方便。
如何在Windows 10上更改浏览器默认主页
具体方法:
1.找到系统桌面浏览器图标Microsoft Edge,如下图所示。
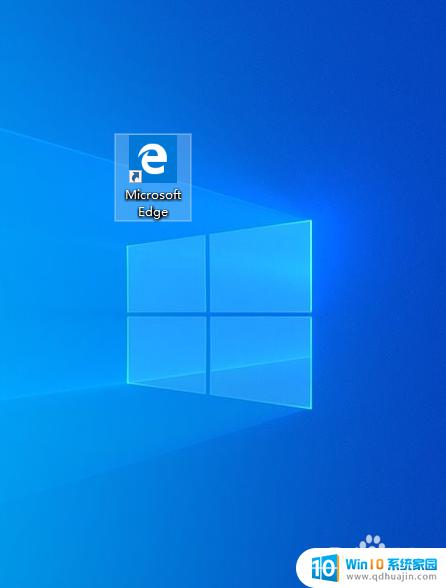
2.鼠标右键点击Microsoft Edge浏览器图标,在弹出的菜单里选择打开选项。
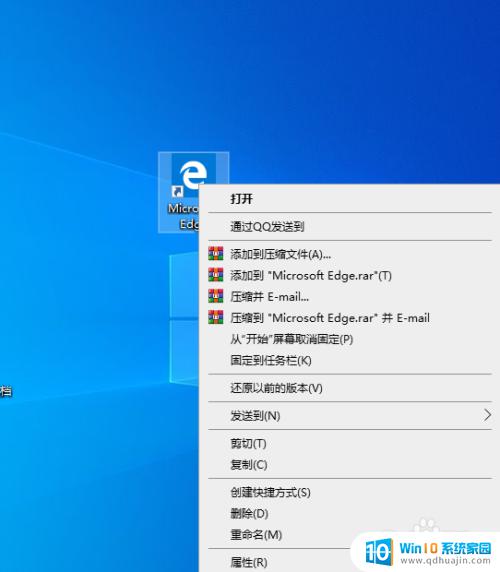
3.打开浏览器网页窗口,如下图所示。点击浏览器右上角的三个小点点。
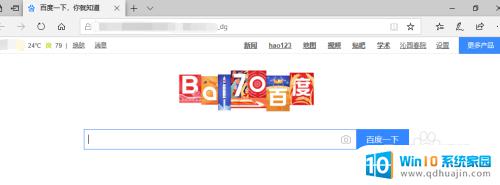
4.点击右上角的三个小点点,在弹出的下拉菜单里面选择设置选项。
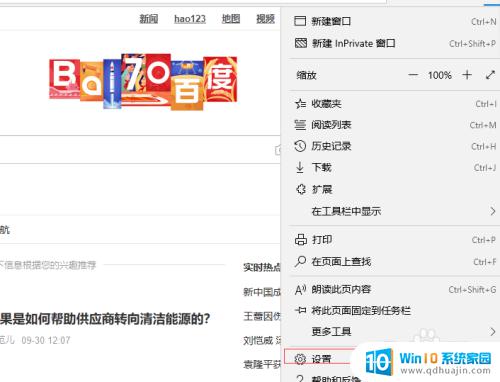
5.选择常规选项,在右侧窗口下拉滚动条。可以看到有设置您的主页选项。
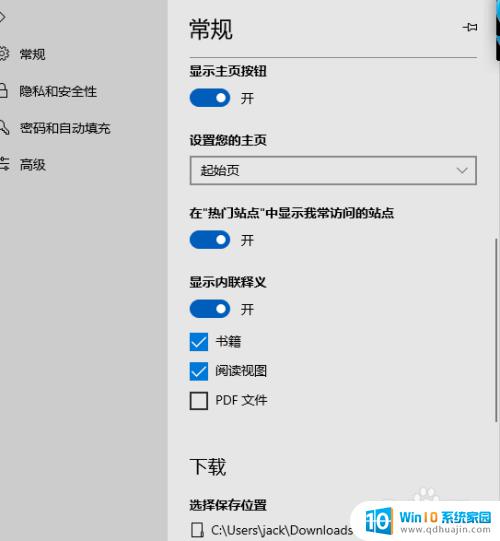
6.在下拉菜单里选择特定页,然后在输入框里输入需要设置为主页的网址。然后点击空白处,再关闭浏览器,重新打开即可。
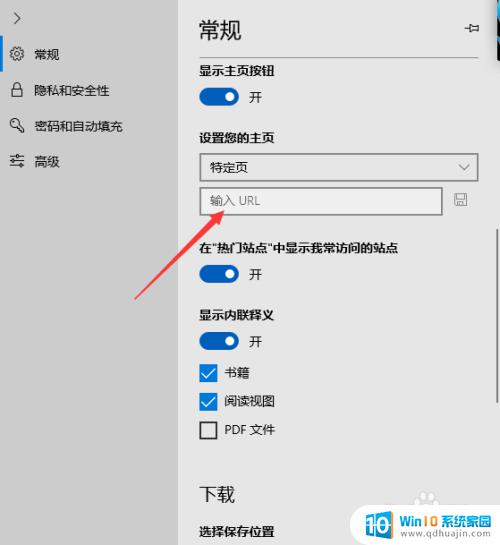
总的来说,更改Windows 10上的浏览器默认主页是一个简单而有用的过程。无论你是想要更改主页的网站还是想要添加更多的主页,这个功能都可以让你的上网体验更加个性化。不管你使用的是Edge、Chrome、Firefox或其他任何浏览器,都可以很容易地完成这个操作。只需要几个简单的步骤,你就可以让自己的浏览器主页呈现出你想要的样子,让你更加高效地上网。
win10怎么设置浏览器主页 如何在Windows 10上更改浏览器默认主页相关教程
- windows10默认浏览器设置 win10如何将默认浏览器设置为搜狗浏览器
- windows10怎么设置浏览器主页 如何在Windows 10系统中修改浏览器主页
- 系统默认浏览器怎么设置 win10如何更改默认浏览器
- windows10自带浏览器怎么设置主页 Windows 10系统如何设置浏览器主页
- win10怎样设置默认浏览器 如何在win10中设置默认浏览器
- 设置默认浏览器在哪里设置 win10设置默认浏览器的方法
- 如何将浏览器设置为ie浏览器 win10怎么设置默认浏览器为IE
- windows10有ie浏览器吗 Win10系统默认IE浏览器怎么用
- 浏览器默认打开应用怎么改 Win10默认浏览器打开方式如何修改
- win10系统ie浏览器怎么恢复 win10系统如何将IE设置为默认浏览器
- 电脑怎么调亮屏时间 Win10系统如何设置屏幕显示时间限制
- xbox360无线手柄连pc 如何在Win10上连接无线XBOX360手柄
- win10自启动项怎么设置 win10开机启动项设置教程
- 微软输入法怎么打开软键盘 Win10系统软键盘打开方法
- 电脑连无线耳机怎么连接 win10连接无线蓝牙耳机步骤
- windows 自带视频剪辑 Win10自带视频编辑器使用方法
热门推荐
win10系统教程推荐
- 1 笔记本无法添加蓝牙耳机 Win10蓝牙耳机无法配对怎么办
- 2 启动修复无法修复你电脑怎么办日志文件 Win10开机无法修复日志文件srttrail.txt的解决方法
- 3 如何将电脑图标固定在桌面 win10桌面图标随意固定方法
- 4 电脑显示器大小怎么看 如何在win10系统中查看显示器尺寸
- 5 笔记本电脑自动锁屏怎么设置 win10自动锁屏设置教程
- 6 win10多桌面快速切换 Win10怎样创建多个桌面并快速切换
- 7 win10怎么设置性能模式 win10性能优化设置方法
- 8 电脑自带的五笔在哪里 Windows10自带五笔输入法怎么打开
- 9 win10系统怎样校准触摸 win10触摸屏校准步骤详解
- 10 老电脑有网卡驱动吗 win10系统更新老旧网卡驱动的方法
win10系统推荐
- 1 萝卜家园ghost win10 64位家庭版镜像下载v2023.04
- 2 技术员联盟ghost win10 32位旗舰安装版下载v2023.04
- 3 深度技术ghost win10 64位官方免激活版下载v2023.04
- 4 番茄花园ghost win10 32位稳定安全版本下载v2023.04
- 5 戴尔笔记本ghost win10 64位原版精简版下载v2023.04
- 6 深度极速ghost win10 64位永久激活正式版下载v2023.04
- 7 惠普笔记本ghost win10 64位稳定家庭版下载v2023.04
- 8 电脑公司ghost win10 32位稳定原版下载v2023.04
- 9 番茄花园ghost win10 64位官方正式版下载v2023.04
- 10 风林火山ghost win10 64位免费专业版下载v2023.04