win11底部的电源显示调成白色 Windows 11电池百分比怎么显示
win11底部的电源显示调成白色,Win11更新后,许多用户发现底部的电源显示调成了黑色,可能会造成一些困扰。不过这个问题其实可以很容易地解决。只需简单地进入设备-电池-更多电池设置,然后找到选择通知颜色并将其调整为浅色,即可将电源显示调成白色,更加易于辨识。此外若你还想看到电池百分比,只需在电池百分比下方的切换按钮上打开开关,就能够在电量图标旁看到电量百分比了。简单轻松地进行这些设置,让你的Win11系统更加方便易用!
Windows 11电池百分比怎么显示
1. 将鼠标悬停在电池图标上在 Windows 11 上显示电池电量百分比的第一种也是最有效和最直接的方法是将鼠标悬停在任务栏上的电池图标上。
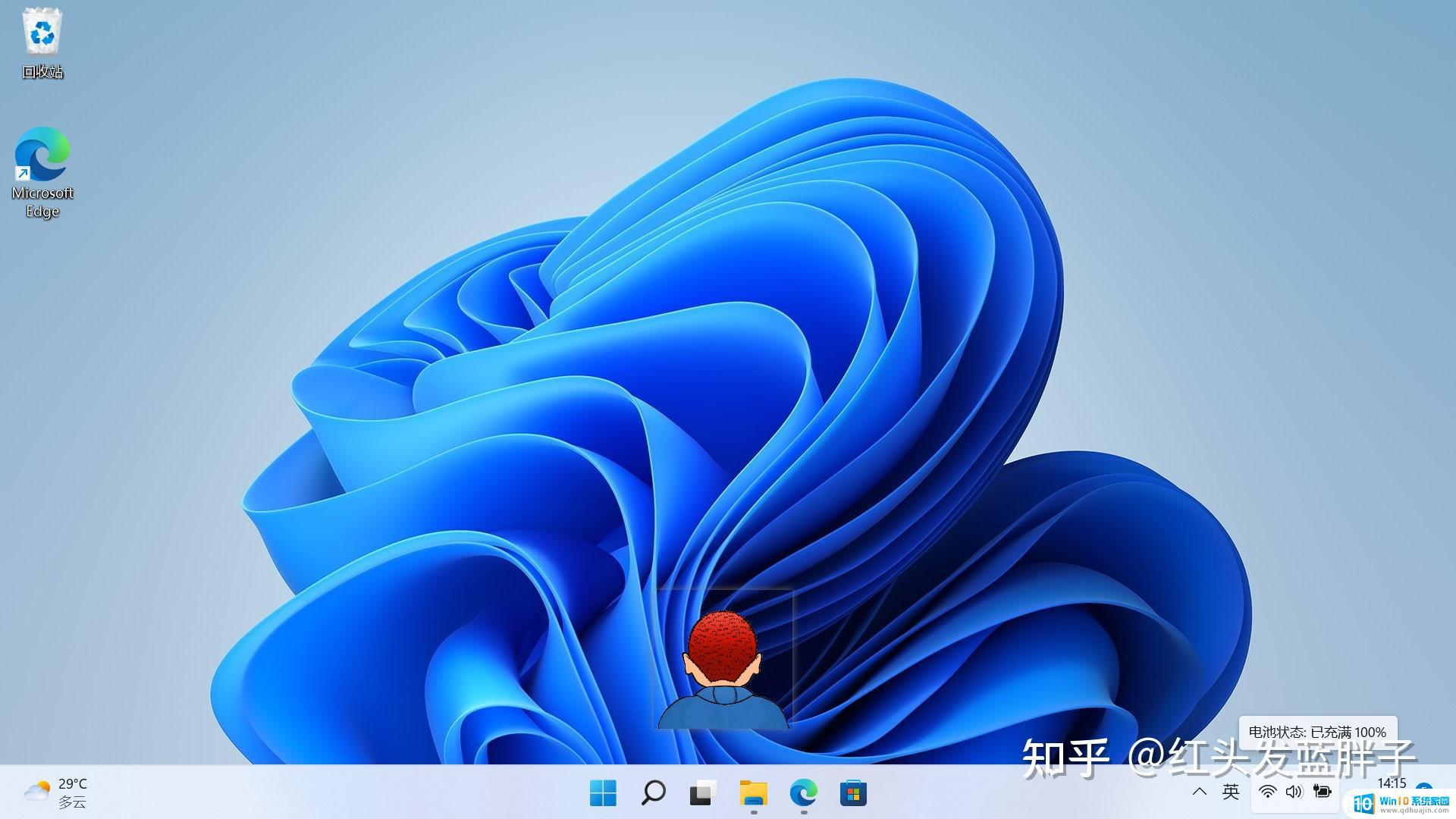
当你将鼠标光标悬停在 Windows 11 任务栏上的电池图标上时,一个小悬停框将显示 Windows 笔记本电脑或平板电脑设备的电池百分比。
2. 打开窗口操作中心查看电池电量百分比的第二种最容易的方法是使用 Windows 操作中心。在 Windows 11 操作中心上,你还可以查看电池电量百分比。以下是在 Windows 操作中心上显示电池电量百分比的步骤:通过按 快捷键Win+A 快速打开 Windows 操作中心。电池电量百分比显示在左侧下角。
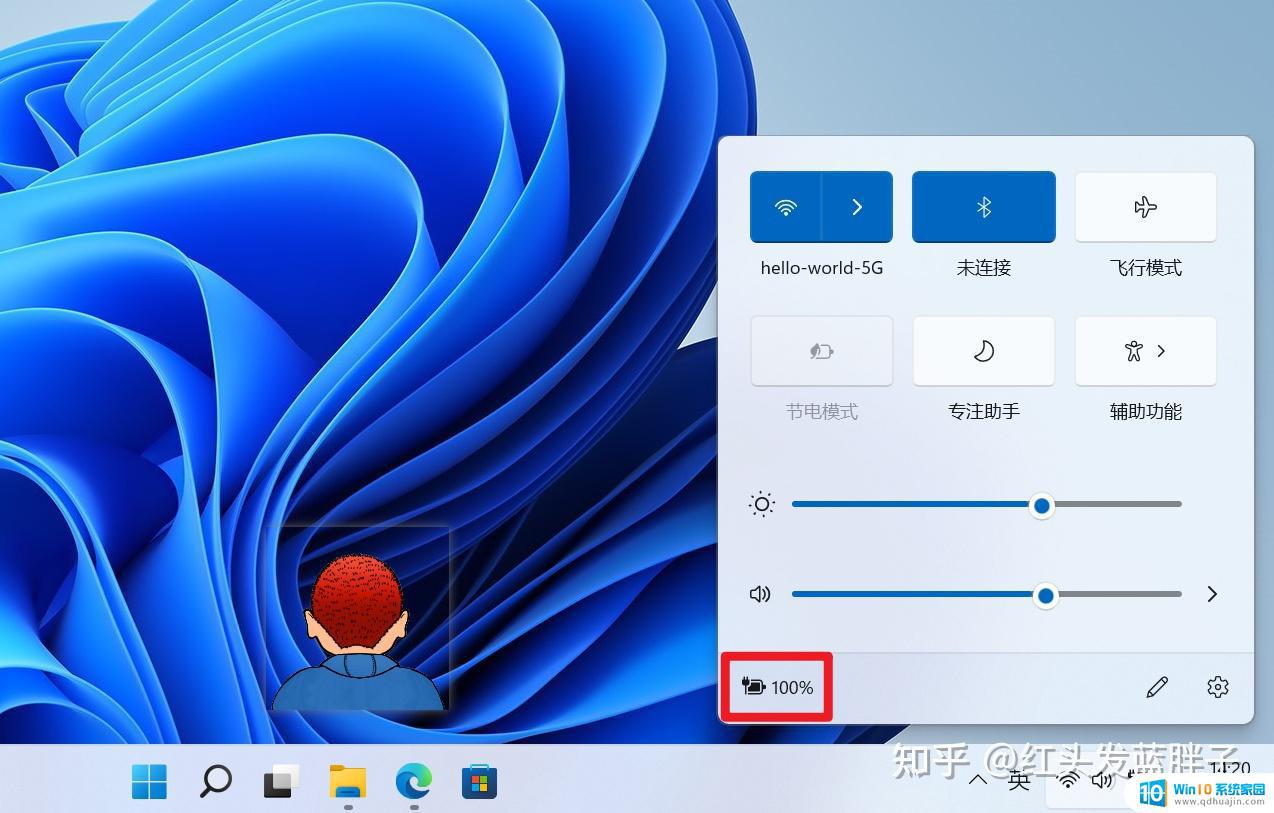 3. 使用 Windows 设置应用
3. 使用 Windows 设置应用在Windows 11上显示电池百分比的另一种有用方法是使用Windows设置应用。在 Windows 设置应用上,你可以看到电池百分比和其他电池详细信息,如电池电量、使用情况详细信息、电池剩余时间等。为此,请按照以下步骤操作:
以下是在Windows设置上显示电池百分比的步骤:
右键点击开始菜单--设置,打开 Windows 系统设置。选择系统单击右侧窗口中的“电源和电池”。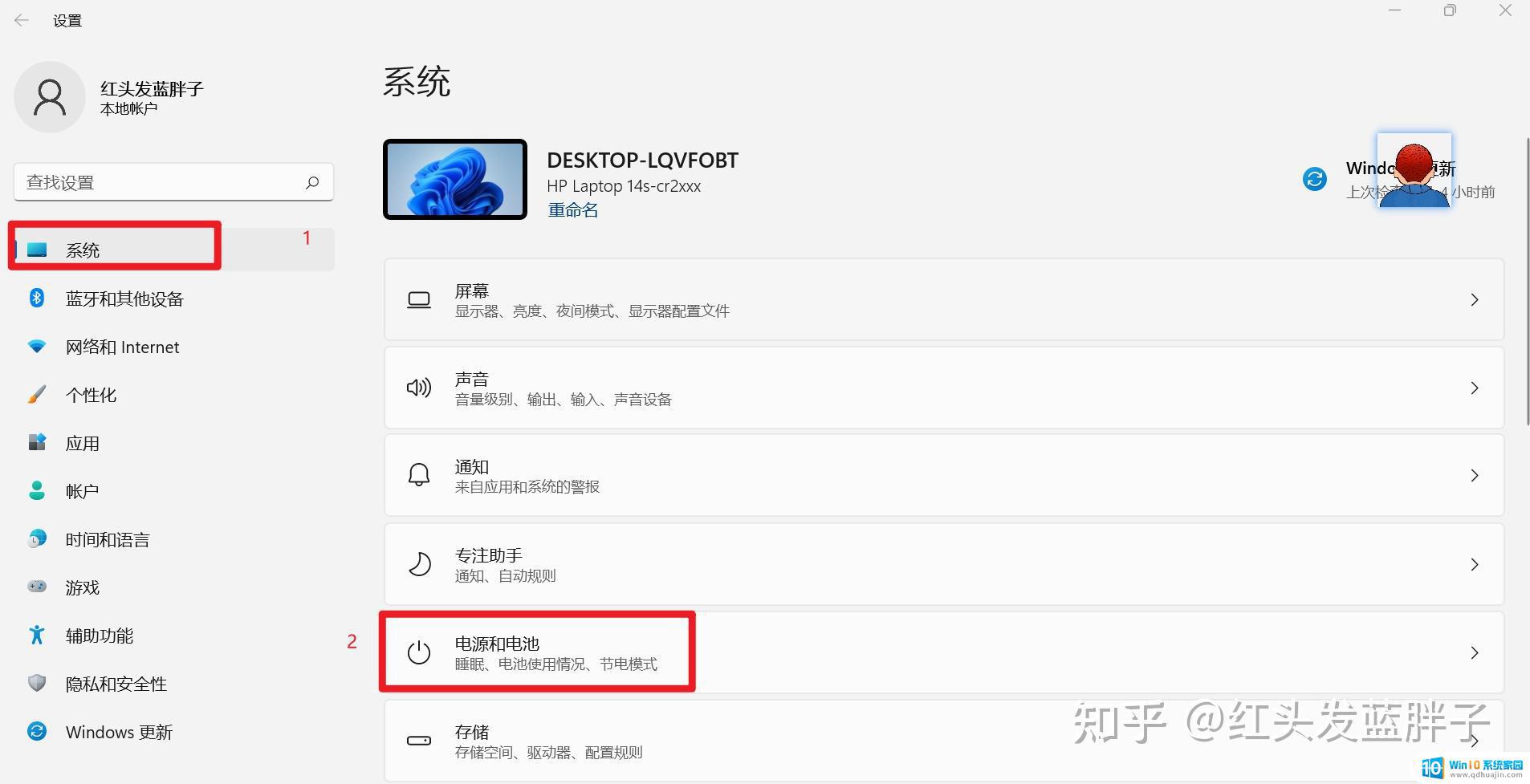
电池电量百分比显示在窗口顶部。
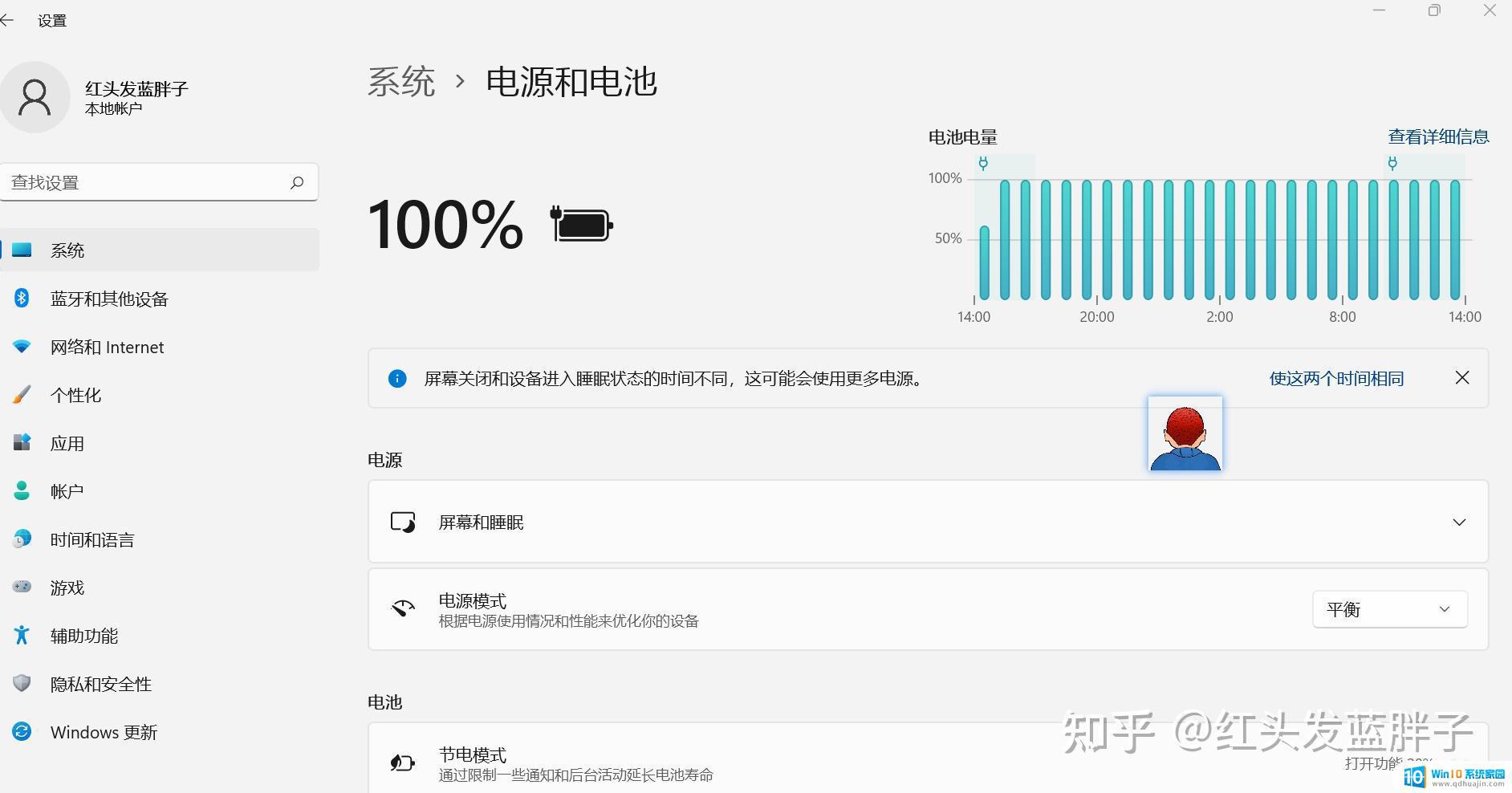 4.使用第三方应用程序(Battery Percentage Icon)
4.使用第三方应用程序(Battery Percentage Icon)使用 Microsoft Store 中的第三方Battery Percentage Icon应用可以帮助你在任务栏上显示电池百分比图标。因此,若要在任务栏上显示电池百分比图标。请在 Windows 11 设备上安装第三方应用--Battery Percentage Icon以下是从 Microsoft Store 安装电池百分比图标应用的步骤:
打开微软商店。在搜索栏上输入Battery Percentage Icon,然后单击搜索结果以打开应用程序页面。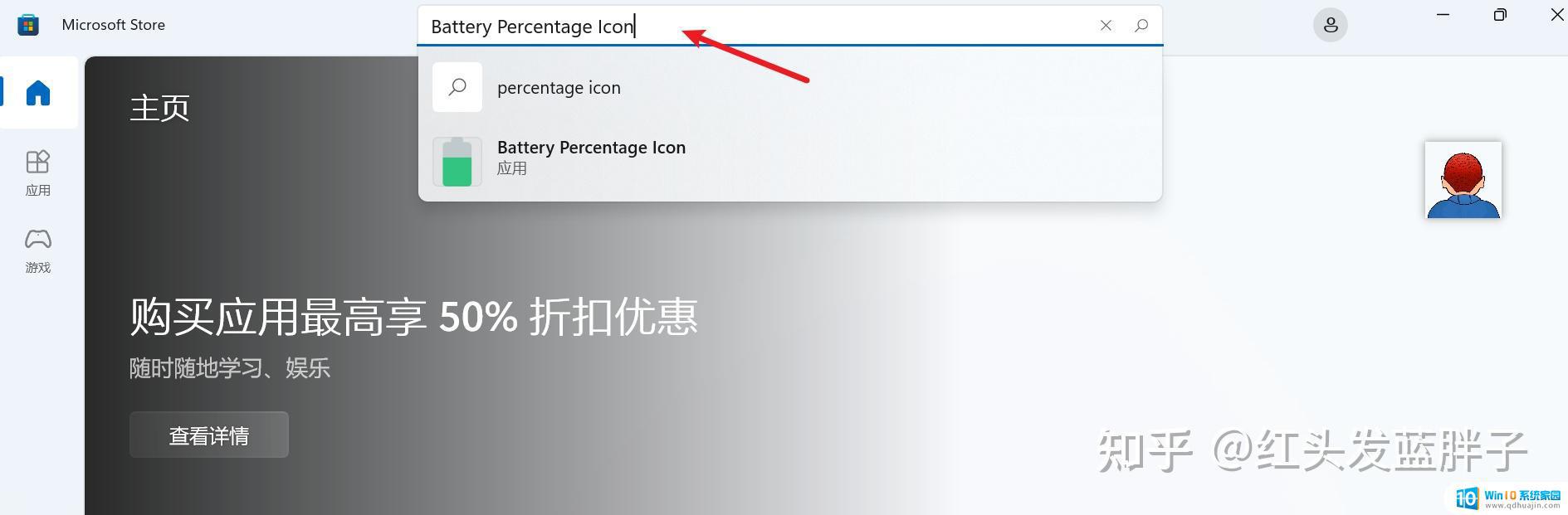 单击“获取”按钮下载并安装该应用程序。
单击“获取”按钮下载并安装该应用程序。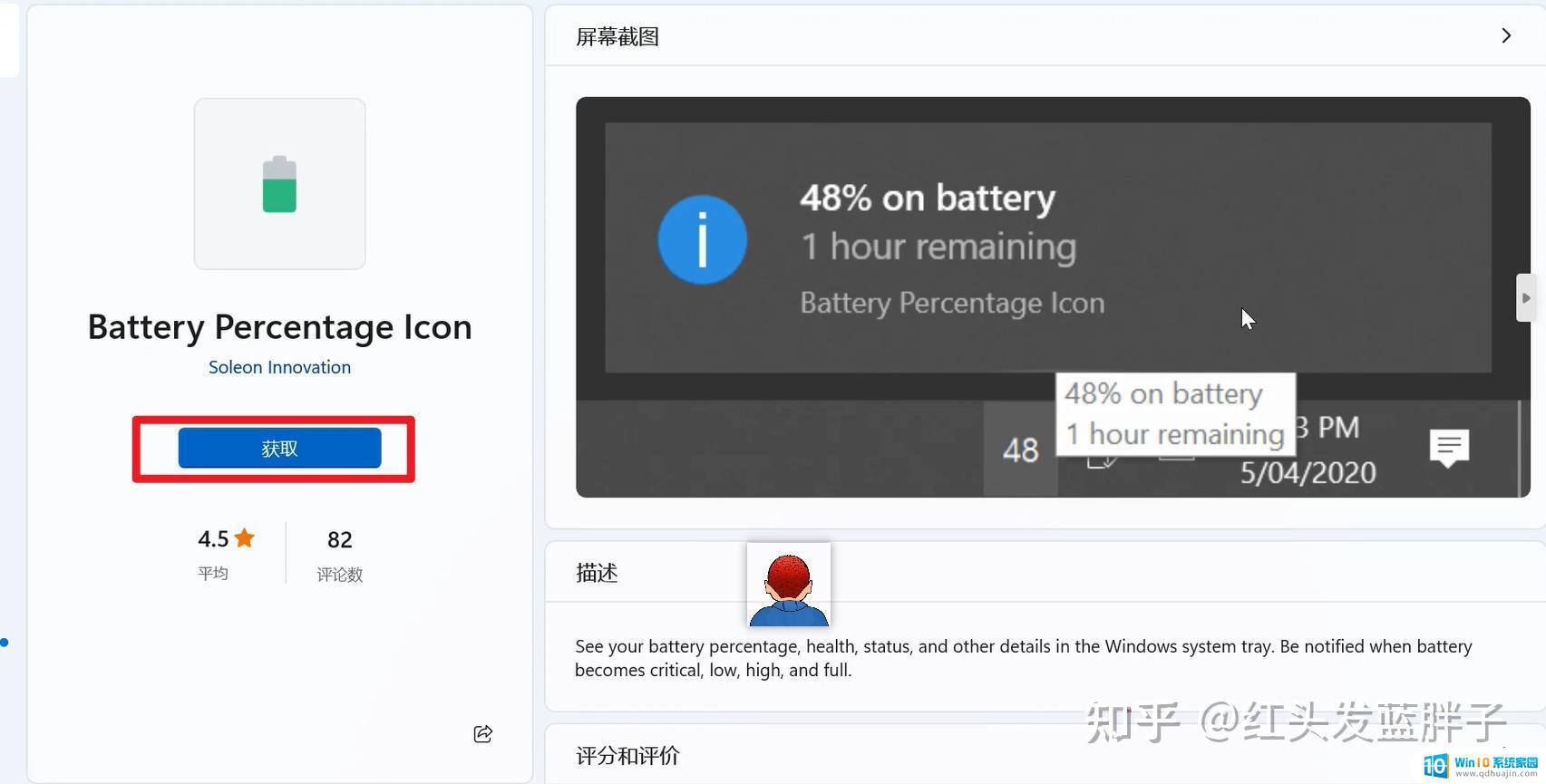 等到安装过程完成。打开应用程序以打开任务栏上的电池百分比图标。
等到安装过程完成。打开应用程序以打开任务栏上的电池百分比图标。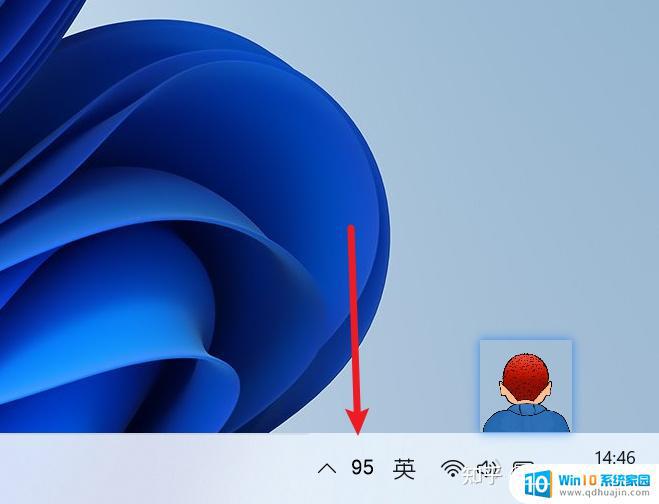 打开应用设置以使用应用修改图标字体样式、颜色、大小等。
打开应用设置以使用应用修改图标字体样式、颜色、大小等。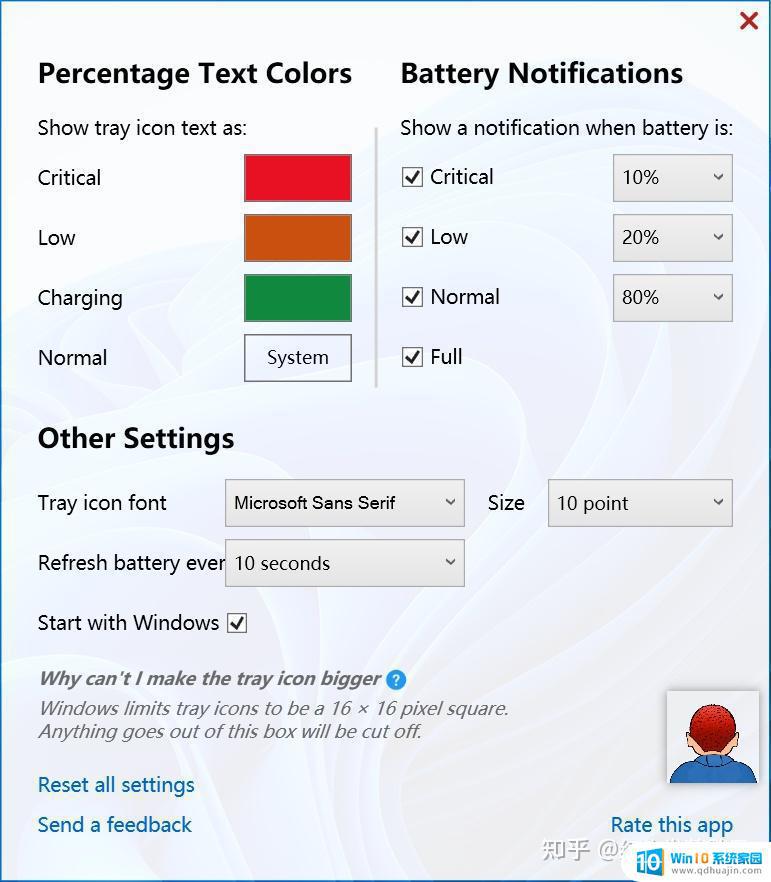 双击任务栏的电量图标可以显示更多详细信息
双击任务栏的电量图标可以显示更多详细信息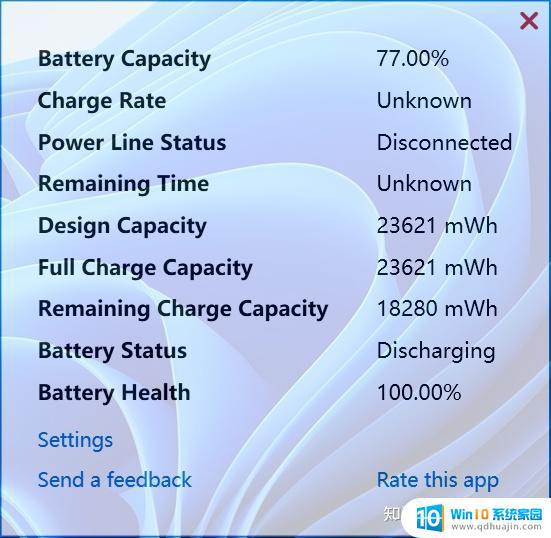
通过将Win11底部的电源显示调成白色,可以使其更加清晰易于辨认。同时,Windows 11电池百分比的显示也非常简单,只需在任务栏设置中开启即可。这样,您便可以更加便利地了解自己设备的电池情况,避免电量不足的尴尬情况发生。
win11底部的电源显示调成白色 Windows 11电池百分比怎么显示相关教程
- windows11 缩放 Windows11如何调整显示器缩放比例
- win11连接显示屏 Win11怎么设置外接显示器分辨率
- win11 显示桌面 win11如何调出显示桌面按钮
- win11nvidia显示设置不可用 Win11 nvidia控制面板显示设置显示不了怎么办?
- win11怎么让图片显示预览图 Win11图片不显示预览图怎么修复
- win11电池计划 如何在Windows 11中更改电脑电源计划
- win11联想笔记本开盖自动开机怎么关闭 win11笔记本取消开盖自动开机方法
- windows11滚动截屏 win11滚动截屏快捷键
- appdata文件夹没有 win11系统的appdata文件夹打开方式
- win11 息屏时间 win11息屏和休眠时间怎么调整
- win11资源监视器在哪 如何查看电脑资源监视器
- 电脑显示c盘回收站已损坏 Win11回收站无法打开怎么办
热门推荐
win11系统教程推荐
- 1 win11资源监视器在哪 如何查看电脑资源监视器
- 2 window11怎么连接无线wifi Win11如何连接WiFi
- 3 11怎么把软件图标添加到桌面 Win11怎么将应用图标添加到桌面
- 4 win11怎么设置星期几 Win11右下角显示星期几设置
- 5 win11 家庭版 激活码 Windows11永久激活秘钥在线生成工具
- 6 win11的任务栏怎么放到右边 如何将电脑任务栏移动到右侧
- 7 win11更改锁屏时间 Windows 11如何设置屏保时间
- 8 win11任务栏网络图标消失 Win11任务栏wifi图标不显示的解决办法
- 9 win11怎么让图片显示预览图 Win11图片不显示预览图怎么修复
- 10 windows11退出预览体验计划 Win11预览计划退出技巧
win11系统推荐
- 1 雨林木风ghost win11 64位专业破解版v2023.04
- 2 番茄花园ghost win11 64位官方纯净版v2023.04
- 3 技术员联盟windows11 64位旗舰免费版v2023.04
- 4 惠普笔记本win7 64位专业免激活版v2023.04
- 5 风林火山ghost win11 64位专业稳定版v2023.04
- 6 电脑公司win11 64位正式旗舰版v2023.04
- 7 系统之家ghost win11 64位简体中文版下载v2023.04
- 8 萝卜家园ghost win11 64位装机纯净版下载v2023.04
- 9 深度技术ghost win11 64位正式免激活版下载v2023.04
- 10 电脑公司Windows11 64位官方纯净版v2023.04