win10系统怎么添加扫描仪 win10电脑添加扫描仪步骤
更新时间:2023-04-27 12:47:13作者:jiang
win10系统怎么添加扫描仪,Win10系统中的扫描仪是一种非常实用的工具,可以帮助我们快速地将纸质文件转换为电子版。但是有些朋友可能不知道如何在Win10电脑中添加扫描仪。其实很简单,接下来将为大家介绍具体的添加步骤。
win10电脑添加扫描仪步骤
具体方法:
1.打开此电脑,在此电脑空白的地方右击鼠标》》点击属性》》进入电脑信息页面。打开控制面板
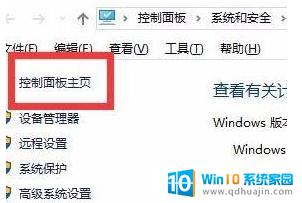
2.点击【查看设备和打印机】,找到硬件和声音》查看设备和打印机》单击进入
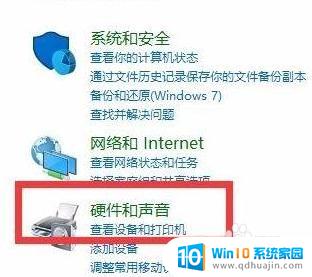
3.选中【设备】,选中扫描/传真设备,单击进入新建扫描任务页面

4.进入新建扫描任务页面,连接扫描设备,新建扫描任务即可开始文件扫描
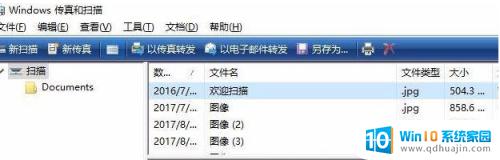
5.【快捷命令进入】开始栏搜索位置》输入“WFS”回车也可快速进入新建扫描任务页面
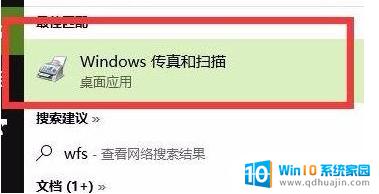
6.【开始扫描】新建扫描任务,开始文件扫描
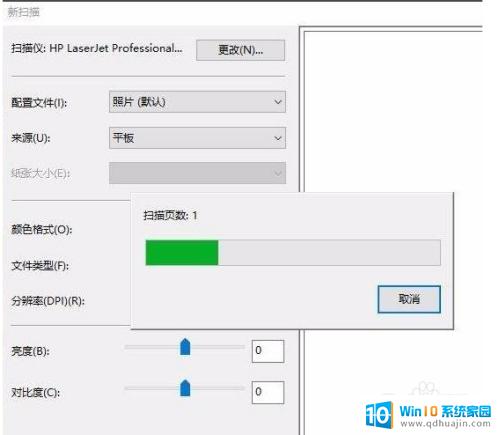
相信在日常生活中,有很多朋友都需要使用扫描仪,而win10系统的添加操作也是非常简单的。只需要按照正确的步骤去进行操作,便可以轻松添加成功。希望本文的介绍可以为大家带来帮助和便利。
win10系统怎么添加扫描仪 win10电脑添加扫描仪步骤相关教程
- 笔记本扫描文件怎么扫描 win10电脑如何设置扫描仪进行文件扫描
- 电脑上扫描文件怎么弄 win10笔记本电脑如何使用扫描仪扫描文件
- 笔记本电脑扫描功能在哪 win10系统怎样使用扫描功能
- windows怎么扫描文件 Win10如何扫描文件到电脑
- win传真和扫描 win10系统下如何快速启动传真和扫描功能
- 怎样在电脑上扫描文件 Win10如何扫描文件夹
- 佳能2580s打印机可以扫描吗 Win10系统下佳能MG2580s打印机如何扫描文件设置步骤
- w10系统装惠普1005不能扫描 HP M1005 MFP在win10无法扫描的解决方法
- win10如何添加打印机设备 Win10正式版添加打印机步骤
- win10添加无线鼠标 Win10添加蓝牙鼠标步骤
- 电脑总是弹广告出来怎么解决 如何解决win10电脑频繁弹出广告
- 启动修复无法修复你电脑怎么办日志文件 Win10开机无法修复日志文件srttrail.txt的解决方法
- win10连接airpods断断续续 Airpods和Win10电脑连接断断续续的问题
- 如何将电脑图标固定在桌面 win10桌面图标随意固定方法
- 电脑显示器大小怎么看 如何在win10系统中查看显示器尺寸
- bios进入后怎么开机 Win10如何从BIOS界面启动电脑
热门推荐
win10系统教程推荐
- 1 启动修复无法修复你电脑怎么办日志文件 Win10开机无法修复日志文件srttrail.txt的解决方法
- 2 如何将电脑图标固定在桌面 win10桌面图标随意固定方法
- 3 电脑显示器大小怎么看 如何在win10系统中查看显示器尺寸
- 4 笔记本电脑自动锁屏怎么设置 win10自动锁屏设置教程
- 5 win10多桌面快速切换 Win10怎样创建多个桌面并快速切换
- 6 win10怎么设置性能模式 win10性能优化设置方法
- 7 电脑自带的五笔在哪里 Windows10自带五笔输入法怎么打开
- 8 win10系统怎样校准触摸 win10触摸屏校准步骤详解
- 9 老电脑有网卡驱动吗 win10系统更新老旧网卡驱动的方法
- 10 电脑没有声音显示扬声器未插入 win10更新后没有声音
win10系统推荐
- 1 萝卜家园ghost win10 64位家庭版镜像下载v2023.04
- 2 技术员联盟ghost win10 32位旗舰安装版下载v2023.04
- 3 深度技术ghost win10 64位官方免激活版下载v2023.04
- 4 番茄花园ghost win10 32位稳定安全版本下载v2023.04
- 5 戴尔笔记本ghost win10 64位原版精简版下载v2023.04
- 6 深度极速ghost win10 64位永久激活正式版下载v2023.04
- 7 惠普笔记本ghost win10 64位稳定家庭版下载v2023.04
- 8 电脑公司ghost win10 32位稳定原版下载v2023.04
- 9 番茄花园ghost win10 64位官方正式版下载v2023.04
- 10 风林火山ghost win10 64位免费专业版下载v2023.04