win10语言栏怎么关闭 Win10如何关闭中文输入法语言栏
更新时间:2023-04-28 13:11:33作者:yang
win10语言栏怎么关闭,Win10系统中文输入法自带语言栏,方便用户在多种语言之间进行切换。但是对于一些用户来说,这个语言栏可能会显得有些碍眼或者不太使用,那么该怎么关闭呢?下面我们来看一下具体的操作方法。
Win10如何关闭中文输入法语言栏
具体方法:
1.依次点击【开始】按钮>>【设置】选项。宙场
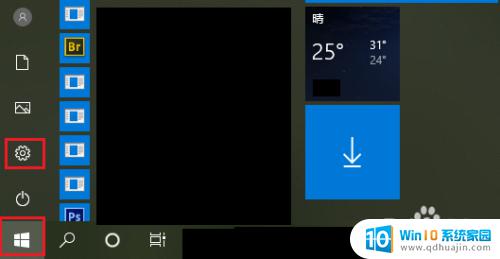
2.点击【时间和语言】。侮欠悦
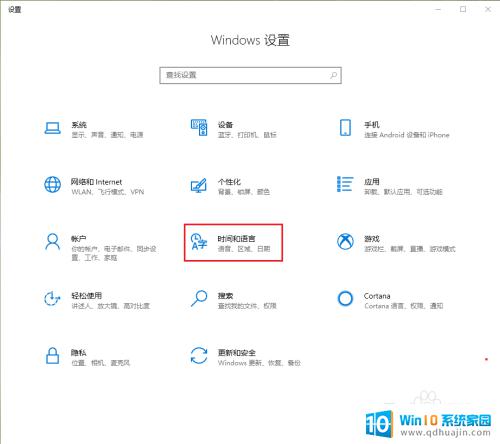
3.点击【语言】。
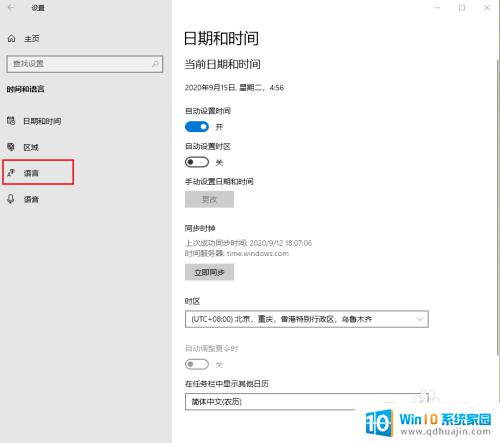
4.点击【 拼写、键入和键盘设置】。
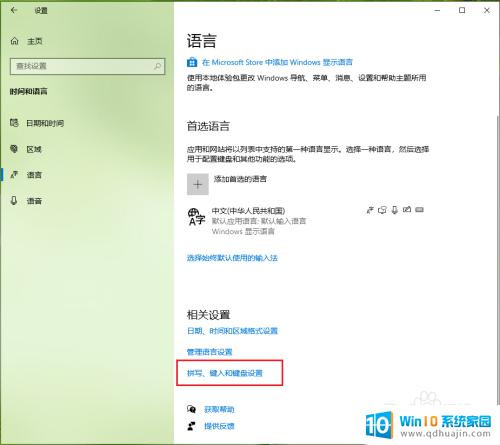
5.点击【高级键盘设置】。
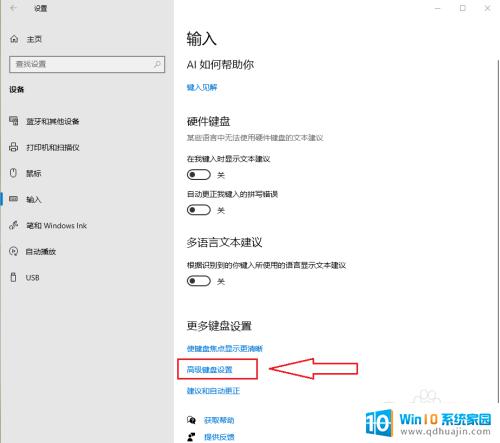
6.取蚊败消勾选【使用桌面语言栏】。
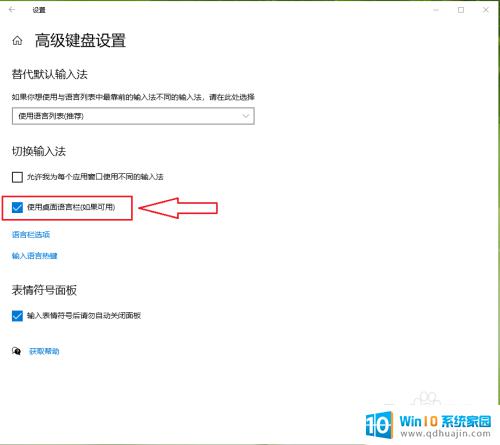
7.设置完成。
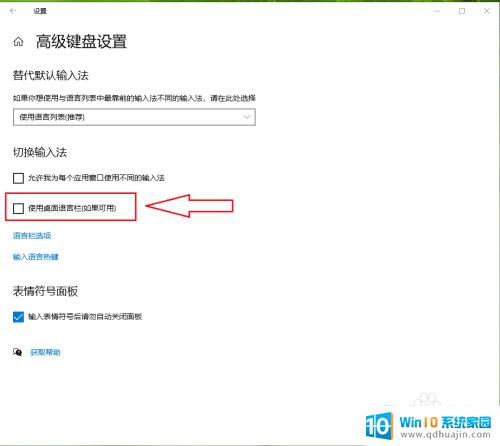
8.任务栏上的语言栏恢复正常。

通过简单的设置,Win10中的语言栏可以轻松关闭。在任务栏上单击语言栏后选择设置语言偏好,在语言选项卡上切换到区域和语言下拉菜单,然后选择语言选项并将语言栏选项关闭即可。这样,语言栏就不会再出现在任务栏中,为您提供更加简洁的界面。
win10语言栏怎么关闭 Win10如何关闭中文输入法语言栏相关教程
- win10删除语言栏输入法 win10如何删除语言栏输入法中文版
- 任务栏里语言栏不见了 Win10系统 语言栏消失 如何恢复?
- 怎么把语言栏放到右下角 win10语言栏如何移到右下角位置
- win10 语言栏 win10语言栏显示不出来怎么办
- win10系统语言怎么改成中文 Win10中文语言设置方法
- win10添加维语输入法 如何在Windows10系统中设置维吾尔语为默认输入语言
- win10的通知栏怎么关闭 Windows10任务栏通知图标的关闭方法
- 玩游戏怎么把输入法关闭 Win10玩游戏时如何关闭输入法
- 怎么关闭电脑的语音识别 Win10语音识别关闭教程
- w10设置默认输入法 Windows 10如何更改默认输入法语言
- 如何关掉电脑的护眼模式 win10 护眼模式怎么设置
- 进入d盘命令 win10 cmd怎样进入d盘
- 永久关闭windows10自带杀毒软件的工具 Defender Control v1.8中文绿色版下载
- win10多桌面快速切换 Win10怎样创建多个桌面并快速切换
- 怎么调出windows 运行界面 Win10运行窗口怎么打开
- win10怎么设置性能模式 win10性能优化设置方法
热门推荐
win10系统教程推荐
- 1 win10多桌面快速切换 Win10怎样创建多个桌面并快速切换
- 2 win10怎么设置性能模式 win10性能优化设置方法
- 3 电脑自带的五笔在哪里 Windows10自带五笔输入法怎么打开
- 4 win10系统怎样校准触摸 win10触摸屏校准步骤详解
- 5 老电脑有网卡驱动吗 win10系统更新老旧网卡驱动的方法
- 6 电脑没有声音显示扬声器未插入 win10更新后没有声音
- 7 w10系统怎么扩大c盘空间 怎样在win10电脑上增加C盘空间
- 8 电脑页面长截图 win10电脑浏览器怎么截取长图
- 9 怎样设置显示天气预报 Win10天气应用设置教程
- 10 如何开远程桌面 Win10远程桌面开启教程
win10系统推荐
- 1 萝卜家园ghost win10 64位家庭版镜像下载v2023.04
- 2 技术员联盟ghost win10 32位旗舰安装版下载v2023.04
- 3 深度技术ghost win10 64位官方免激活版下载v2023.04
- 4 番茄花园ghost win10 32位稳定安全版本下载v2023.04
- 5 戴尔笔记本ghost win10 64位原版精简版下载v2023.04
- 6 深度极速ghost win10 64位永久激活正式版下载v2023.04
- 7 惠普笔记本ghost win10 64位稳定家庭版下载v2023.04
- 8 电脑公司ghost win10 32位稳定原版下载v2023.04
- 9 番茄花园ghost win10 64位官方正式版下载v2023.04
- 10 风林火山ghost win10 64位免费专业版下载v2023.04