登陆失败未知的用户名或错误密码 解决Win7局域网访问共享时登录失败未知用户名密码错误
登陆失败未知的用户名或错误密码,在使用Windows 7进行局域网访问共享时,我们可能会遇到登录失败未知用户名或密码错误的问题。这可能是因为我们输入的用户名或密码不正确,也有可能是因为我们尝试访问的共享资源没有正确设置共享权限。针对这些问题,我们可以采取一些措施来解决。下面我们将介绍一些可能有效的方法。
解决Win7局域网访问共享时登录失败未知用户名密码错误
一、关闭防火墙
1、进入win7系统桌面中,点击“开始”按钮,选择打开“控制面板”。
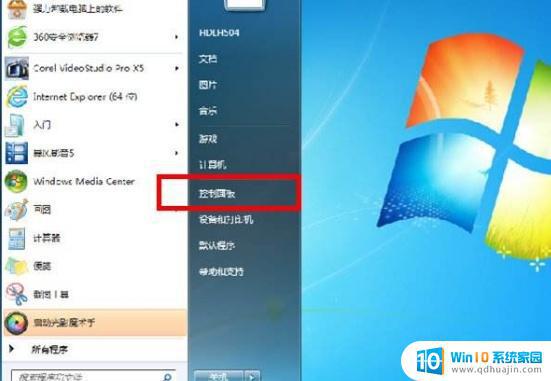
2、在控制面板中,查看方式为类别的情况下,我们点击“系统和安全”。
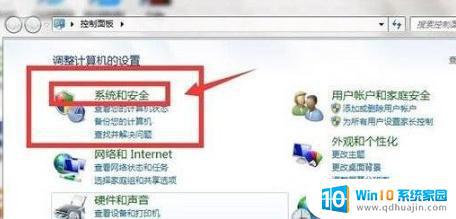
3、我们点击“windows防火墙”。
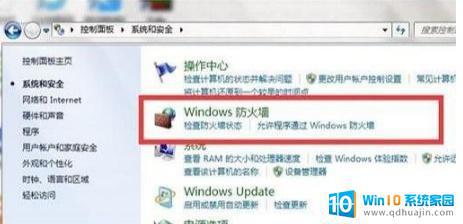
4、点击“打开或关闭Windows防火墙”。
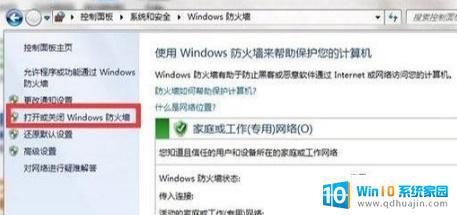
5、点选“关闭windows防火墙(不推荐)”,最好将两个选项都选择“关闭windows防火墙(不推荐)”。反之,点选“启用Windows防火墙”就是开启防火墙。
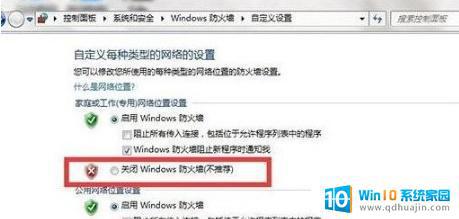
二、关闭密码保护共享
1、继续在“网络和共享中心”中点击“更改高级共享设置”,在“密码保护的共享”中关闭密码保护共享;
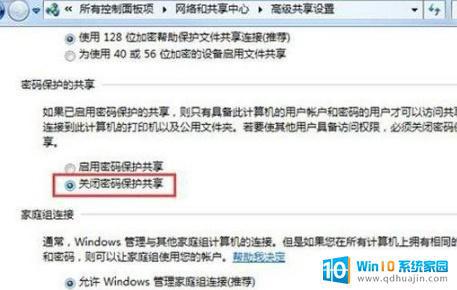
2、这一步最重要,我的就是通过这一步解决的。更改administrator用户名。右键单击“计算机”的“管理”,依次选择“本地用户和组”——“用户”。右键单击administrator,选择“重命名”,将其用户名改为其他,注销后重新连接共享。
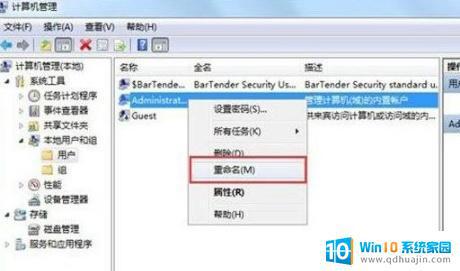
如何遇到Win7密码保护共享关闭不了怎么办?
1、首先我们点击桌面左下角的“开始菜单”,点击“控制面板”,查看方式修改为“大图标”,点击“用户账户”。
2、点击“管理其他账户”。
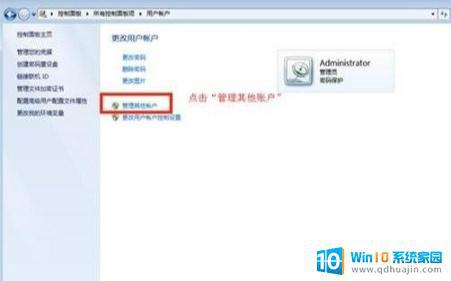
3、点击“Guest”来宾账户没有启用。
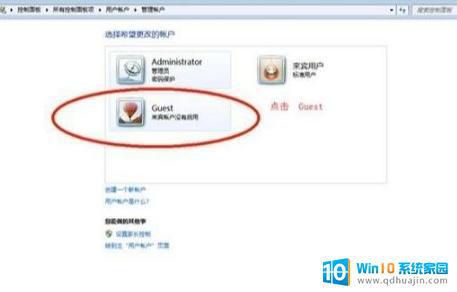
4、点击“启用”。
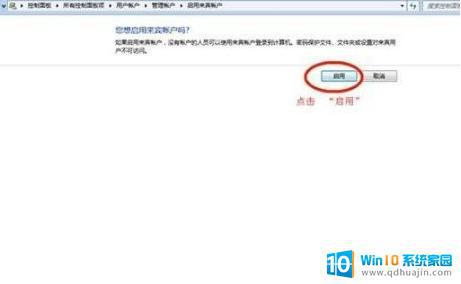
5、点击开始菜单,鼠标右键点击“计算机”。
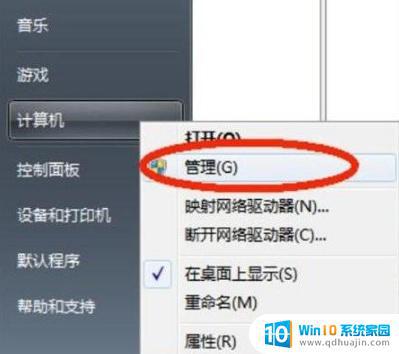
6、点击“本地用户和组”,点击“用户”,右键点击“Guest”账户。
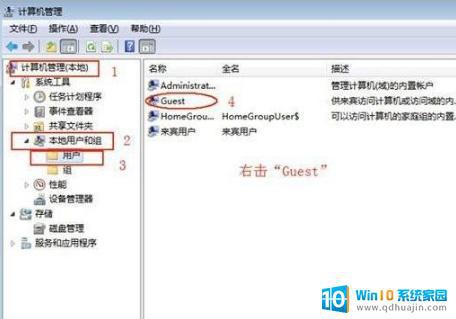
7、选择“设置密码”。
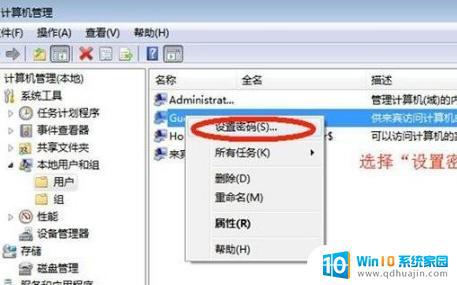
8、点击“继续”。
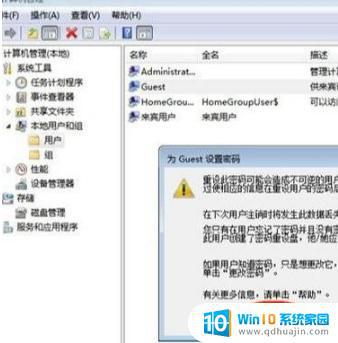
9、无需输入密码,直接点击“确定”按钮。
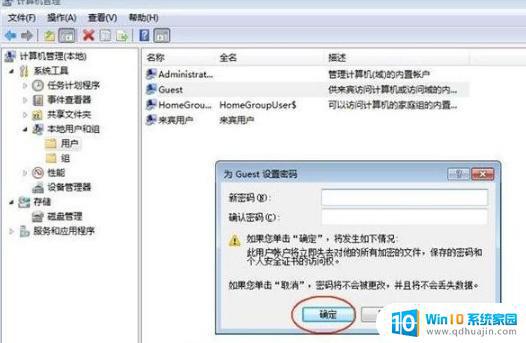
10、切记Guest“账户已禁用”,不勾选。
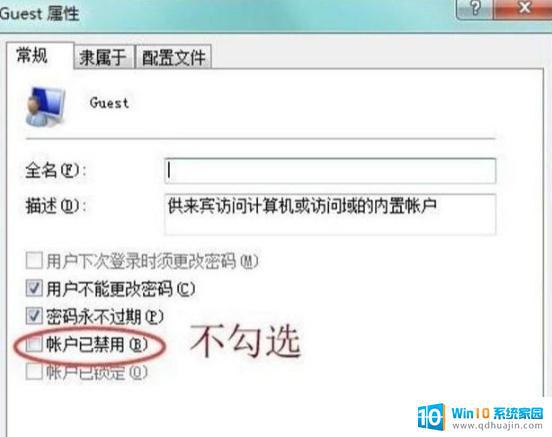
如上说介绍的就是分享的Win7局域网访问共享时提示“登录失败:未知的用户名或密码错误”的解决方法,希望本文能够帮助到大家。
无论是在Win7上局域网访问共享时还是在其他场景中遇到登录失败未知的用户名或错误密码的问题,解决方法都是类似的:从网络设置、账户权限、密码重置等方面入手,逐一排除可能的原因,直到成功登录为止。这需要我们有一定的计算机技术知识和耐心,同时也需要我们遵守网络安全规范,保护自己的账户和信息安全。
登陆失败未知的用户名或错误密码 解决Win7局域网访问共享时登录失败未知用户名密码错误相关教程
- win7打印机共享需要用户名和密码 win7共享打印机密码错误
- win7如何开启文件共享 Win7局域网共享用户登录
- win7怎么查看用户名和密码 如何查看电脑的用户名和密码
- win7局域网共享文件夹设置密码 Win7局域网文件夹共享怎么设置账户和密码
- w7连接打印机错误4005 Win7共享打印机错误码0x00004005解决方法
- win7打印机共享报错0x000006d9 如何解决Win7打印机共享出现0x000006d9错误
- 0x000006d9打印机共享 win7打印机共享出现错误0x000006d9解决方法
- win7文件共享密码设置 win7系统共享文件夹如何设置访问权限密码
- windows7激活时出现0xc004e003 Win7激活遇到错误代码0xc004e003解决方法
- win7打印机共享错误0x0000011b 解决Win7电脑共享打印机0x0000011b无法连接问题
- win 7查询电脑配置 Win7怎么查看电脑配置详细步骤
- windows7如何卸载ie浏览器 Win7系统怎么彻底卸载IE浏览器
- win7怎么宽带连接 win7系统宽带拨号连接设置教程
- win7系统如何共享打印机 win7如何连接共享打印机
- win7笔记本如何手机投屏 如何在Win7电脑上设置投射屏幕
- 正版windows7售价 win7正版价格查询
热门推荐
win7系统教程推荐
- 1 win 7查询电脑配置 Win7怎么查看电脑配置详细步骤
- 2 win7系统如何共享打印机 win7如何连接共享打印机
- 3 正版windows7售价 win7正版价格查询
- 4 win7耳机麦克风说话没声音怎么回事 win7麦克风设置无声音怎么处理
- 5 win7 远程桌面 设置方法 Win7远程桌面功能开启方法
- 6 win7调整屏幕分辨率 Win7系统屏幕分辨率设置方法
- 7 w7怎么调整电脑字体大小 Win7默认字体大小设置步骤
- 8 win7的输入法 win7输入法设置教程
- 9 win7网络不显示其他电脑 WIN7打开网络后无法浏览局域网其他电脑
- 10 笔记本win7找不到手机热点怎么办 手机开启热点但电脑搜索不到怎么办
win7系统推荐