win11怎么连接校园网wifi Win11如何设置校园网网络连接?
更新时间:2023-04-28 13:08:19作者:xiaoliu
win11怎么连接校园网wifi,Win11作为微软最新推出的操作系统,带来了许多新的功能和改进。对于校园网用户来说,Win11如何连接校园网wifi和设置校园网网络连接将是一个常见问题。实际上Win11连接校园网wifi与Win10大致相同,但仍有一些细节需要注意。下面我们就来看看Win11如何连接校园网wifi以及如何设置校园网网络连接。
Win11如何设置校园网网络连接?
具体方法:
1、首先可以看到右下角的网络宽带连接图标点击进入。
2、来到设置界面后,点击设置界面里的“以太网”点击里面的“网络和共享中心”。

3、随后在里面点击设置新的连接或网络。
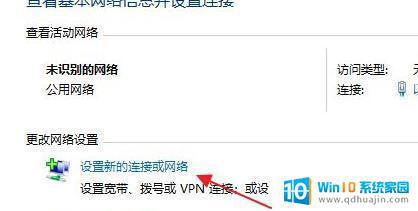
4、此时会进入设置连接或网络处,点击连接到Internet。
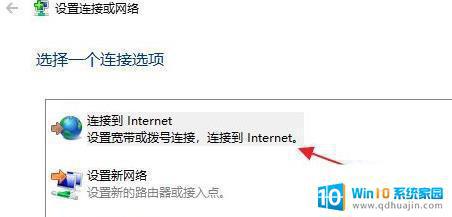
5、此时会跳出“你想使用一个已有的连接吗?”选则否,创建新连接。
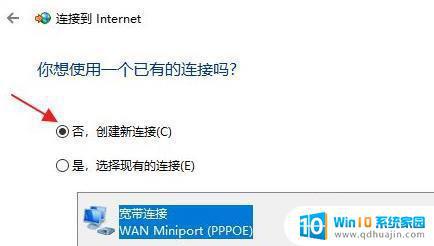
6、之后点击下方的下一步。
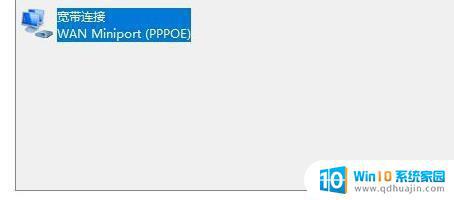
7、这个时候会出现“你希望如何连接?”点击宽带(PPPoE)即可。

8、这个时候就可以输入Internet服务供应商的信息了。
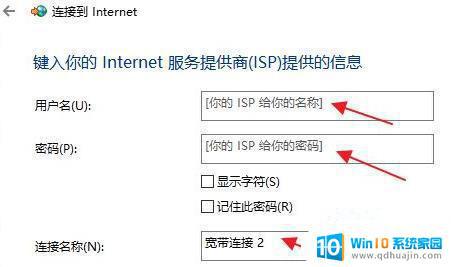
9、输入成功后点击下方的连接。
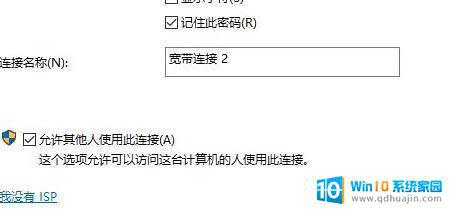
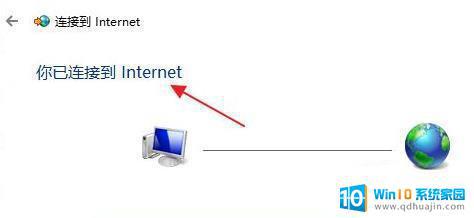
总的来说,Win11连接校园网Wifi的步骤并不复杂,只需要一些基本的设置即可实现。学生们可以通过设置网络共享中心、验证身份信息等方式,轻松连接校园内的网络。在此过程中,若遇到问题,可以寻求学校网络管理员或互联网技术支持人员的帮助。这样一来,学生们便可更加便利地享受到校园内的网络世界。
win11怎么连接校园网wifi Win11如何设置校园网网络连接?相关教程
热门推荐
win11系统教程推荐
- 1 win11资源监视器在哪 如何查看电脑资源监视器
- 2 window11怎么连接无线wifi Win11如何连接WiFi
- 3 11怎么把软件图标添加到桌面 Win11怎么将应用图标添加到桌面
- 4 win11怎么设置星期几 Win11右下角显示星期几设置
- 5 win11 家庭版 激活码 Windows11永久激活秘钥在线生成工具
- 6 win11的任务栏怎么放到右边 如何将电脑任务栏移动到右侧
- 7 win11更改锁屏时间 Windows 11如何设置屏保时间
- 8 win11任务栏网络图标消失 Win11任务栏wifi图标不显示的解决办法
- 9 win11怎么让图片显示预览图 Win11图片不显示预览图怎么修复
- 10 windows11退出预览体验计划 Win11预览计划退出技巧
win11系统推荐
- 1 雨林木风ghost win11 64位专业破解版v2023.04
- 2 番茄花园ghost win11 64位官方纯净版v2023.04
- 3 技术员联盟windows11 64位旗舰免费版v2023.04
- 4 惠普笔记本win7 64位专业免激活版v2023.04
- 5 风林火山ghost win11 64位专业稳定版v2023.04
- 6 电脑公司win11 64位正式旗舰版v2023.04
- 7 系统之家ghost win11 64位简体中文版下载v2023.04
- 8 萝卜家园ghost win11 64位装机纯净版下载v2023.04
- 9 深度技术ghost win11 64位正式免激活版下载v2023.04
- 10 电脑公司Windows11 64位官方纯净版v2023.04