w7连接打印机错误4005 Win7共享打印机错误码0x00004005解决方法
w7连接打印机错误4005,在使用Windows 7共享打印机时,可能会遇到错误代码0x00004005或4005。这些错误通常与连接问题或打印机设置有关。如果您正在经历类似的问题,您不必担心,因为有一些简单的解决方案可以帮助您解决这些问题。在本文中我们将探讨如何解决这些错误,使您能够快速回到正常的打印工作中。
Win7共享打印机错误码0x00004005解决方法
原因分析:
是因为Windows 7系统没有默认打开打印机的服务,只要把服务打开就可以回了。
启用服务操作如下:
1、在桌面上,我的电脑 -- 鼠标右键,选择”管理“。

2、打开窗口后 ,双击最下方的”服务和应用程序“,然后点击右侧的”服务“。
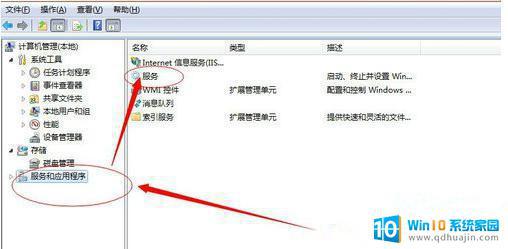
3、双击服务后,会出现很多系统服务。在时我们要找到 Print Spooler 服务,点击第一个服务后。按键盘上的 P键即可快速找到第一个以“P”开头的系统服务,接着往下找就可以了,找到后点击启用。
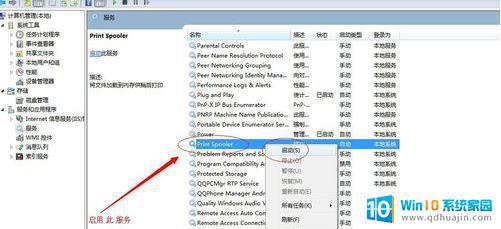
4、启用此服务成功后,如下图所示。
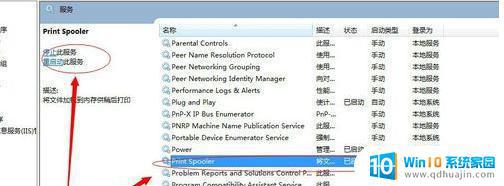
5、此时在回到运行处,输入共享打印机电脑的内网 Ip ,如图所示格式,然后回车。
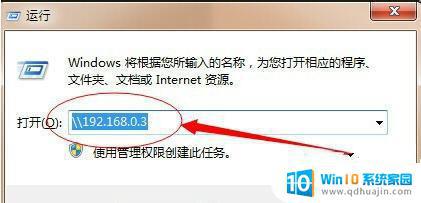
6、弹出打印机窗口,再次双击。就可以使用了,把打印机设置成 默认打印机就可以了,这样就能轻松的解决 提升错误的问题。原因是因为 Windows 7系统没有默认打开打印机的服务,我们把 服务打开就可以了。
总结一下,当遇到Win7连接打印机错误4005或共享打印机错误码0x00004005时,我们可以尝试以下解决方法:检查网络连接、重新安装打印机驱动程序、检查防火墙设置、禁用简单文件共享等。希望这些方法能够帮助到遇到这个问题的用户。
w7连接打印机错误4005 Win7共享打印机错误码0x00004005解决方法相关教程
- win7打印机共享报错0x000006d9 如何解决Win7打印机共享出现0x000006d9错误
- 0x000006d9打印机共享 win7打印机共享出现错误0x000006d9解决方法
- win7打印机共享需要用户名和密码 win7共享打印机密码错误
- win7打印机共享错误0x0000011b 解决Win7电脑共享打印机0x0000011b无法连接问题
- win7添加打印机错误 win7 添加打印机遇到0x0000052e 错误的处理方法
- w7连接网络打印机 win7连接共享打印机步骤详解
- win7共享打印机0x0000000a 打印机共享出现0x0000000a问题的解决方法
- win7怎样连接共享打印机 如何在Windows7设置打印机共享
- xp系统共享win7打印机 xp连接win7共享打印机设置
- win7系统如何共享打印机 win7如何连接共享打印机
- win7电脑画面变大怎么调小 win7系统电脑怎么调整屏幕显示大小
- windows7插入图片 电脑系统自带画图软件插入图片方法
- win7怎么改中文 win7英文系统改成中文系统教程
- win 7查询电脑配置 Win7怎么查看电脑配置详细步骤
- windows7如何卸载ie浏览器 Win7系统怎么彻底卸载IE浏览器
- win7怎么宽带连接 win7系统宽带拨号连接设置教程
热门推荐
win7系统教程推荐
- 1 win7电脑画面变大怎么调小 win7系统电脑怎么调整屏幕显示大小
- 2 win 7查询电脑配置 Win7怎么查看电脑配置详细步骤
- 3 win7系统如何共享打印机 win7如何连接共享打印机
- 4 正版windows7售价 win7正版价格查询
- 5 win7耳机麦克风说话没声音怎么回事 win7麦克风设置无声音怎么处理
- 6 win7 远程桌面 设置方法 Win7远程桌面功能开启方法
- 7 win7调整屏幕分辨率 Win7系统屏幕分辨率设置方法
- 8 w7怎么调整电脑字体大小 Win7默认字体大小设置步骤
- 9 win7的输入法 win7输入法设置教程
- 10 win7网络不显示其他电脑 WIN7打开网络后无法浏览局域网其他电脑
win7系统推荐