电脑怎么投屏到电视无线 WIN10电脑端如何无线投屏电视教程
更新时间:2023-10-28 12:42:08作者:xiaoliu
电脑怎么投屏到电视无线,如今电视已经成为人们生活中不可或缺的娱乐伴侣,而电脑作为我们日常工作和娱乐的重要工具,如何将其无线投屏到电视上也成为了许多人关注的话题,特别是WIN10操作系统的电脑端,其无线投屏功能更是备受期待。究竟怎样才能实现电脑无线投屏到电视呢?本文将为大家介绍一些简单易行的方法,帮助您实现电脑与电视的无缝连接,享受更加精彩的视听体验。
具体方法:
1.打开电视机,使用遥控器向上键进入各种应用界面


2.遥控器右键找到”应用“
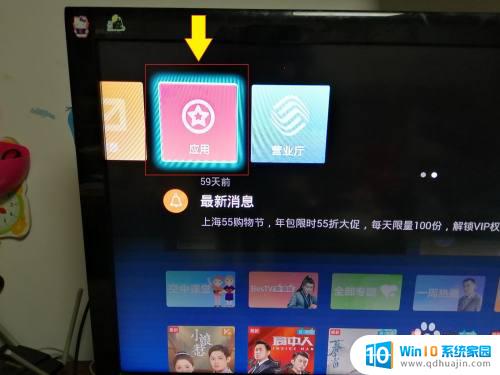
3.在“家庭专区”界面,使用遥控器选择“ 我的---Micacast”
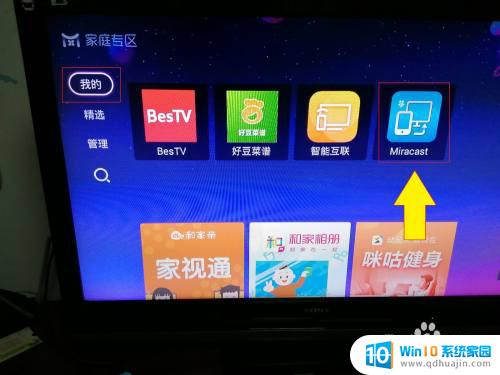

4.当界面中出现“等待设备验证”时,表示无线投屏可以开始了

以上就是如何将电脑无线投屏到电视的全部内容,如果还有不清楚的用户,可以参考小编提供的步骤进行操作,希望这能对大家有所帮助。
电脑怎么投屏到电视无线 WIN10电脑端如何无线投屏电视教程相关教程
- win10 投屏到电视 WIN10电脑端如何无线投屏电视教程
- win10 无线投屏到电视 win10无线镜像投屏电视设置方法
- 笔记本电脑如果投屏到电视 win10怎么通过HDMI线将电脑屏幕投射到电视上?
- 电脑上的无线投屏怎么打开 Win10无线投屏开关的使用方法
- 怎么把手机投屏到win10电脑 win10系统手机投屏到电脑教程
- 台式电脑连hdmi投屏 Win10电脑通过HDMI线投屏到智能电视屏幕的方法
- 笔记本电脑能投屏到显示器上吗 Win10笔记本电脑无线投屏到显示器无法连接
- win10插到hdmi线投屏 如何将Win10系统电脑屏幕通过HDMI线连接并投屏到智慧屏
- hdmi电脑投屏 Win10系统电脑屏幕通过HDMI线投屏智慧屏步骤
- windows10电脑连接电视 Windows 10通过无线网络将电脑投射到电视上的方法
- win10bios清除开机密码 BIOS密码破解工具绿色版下载
- 蓝牙耳机怎么连接音频 win10电脑蓝牙耳机连接教程
- 怎样把电脑桌面的东西放到d盘 Win10系统如何将桌面文件保存到D盘
- 如何看自己电脑显卡型号 win10如何查看显卡型号
- 如何换闹钟铃声 win10电脑如何更换闹钟音乐
- 为什么电脑不能激活windows Win10激活无法完成的原因
热门推荐
win10系统教程推荐
- 1 怎样把电脑桌面的东西放到d盘 Win10系统如何将桌面文件保存到D盘
- 2 如何看自己电脑显卡型号 win10如何查看显卡型号
- 3 如何添加共享打印机到另外一台电脑 win10系统怎么在局域网中共享打印机给其他电脑
- 4 系统自带游戏怎么调出来 Win10系统自带游戏在哪个文件夹
- 5 win10 系统引导 win10如何设置双系统引导
- 6 画图怎么保存图片 Windows10电脑画图如何复制图片另保存
- 7 笔记本无法添加蓝牙耳机 Win10蓝牙耳机无法配对怎么办
- 8 启动修复无法修复你电脑怎么办日志文件 Win10开机无法修复日志文件srttrail.txt的解决方法
- 9 如何将电脑图标固定在桌面 win10桌面图标随意固定方法
- 10 电脑显示器大小怎么看 如何在win10系统中查看显示器尺寸
win10系统推荐
- 1 萝卜家园ghost win10 64位家庭版镜像下载v2023.04
- 2 技术员联盟ghost win10 32位旗舰安装版下载v2023.04
- 3 深度技术ghost win10 64位官方免激活版下载v2023.04
- 4 番茄花园ghost win10 32位稳定安全版本下载v2023.04
- 5 戴尔笔记本ghost win10 64位原版精简版下载v2023.04
- 6 深度极速ghost win10 64位永久激活正式版下载v2023.04
- 7 惠普笔记本ghost win10 64位稳定家庭版下载v2023.04
- 8 电脑公司ghost win10 32位稳定原版下载v2023.04
- 9 番茄花园ghost win10 64位官方正式版下载v2023.04
- 10 风林火山ghost win10 64位免费专业版下载v2023.04