重启打印机怎么操作 如何在Win10系统中重启打印机服务?
更新时间:2023-06-08 14:43:09作者:jiang
重启打印机怎么操作,如今在工作中我们难免会用到打印机。有时候我们可能会遇到一些问题,比如打印机出现异常、纸张卡住等,这时候就需要重启打印机或者重新启动打印机服务。在Win10系统中,重启打印机服务并不困难。下面就让我们一起来了解一下Win10系统中如何重启打印机服务的具体操作步骤。
如何在Win10系统中重启打印机服务?
方法如下:
1.打开电脑,在电脑桌面右键单击“我的电脑”图标。
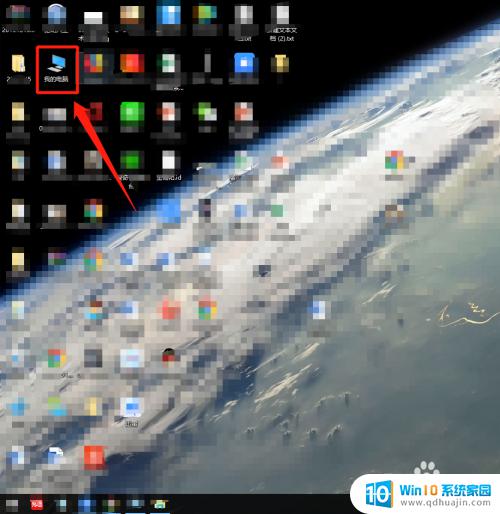
2.在弹出的窗口中,找到“管理”选项并单击它。

3.在“计算机管理”窗口中,找到“服务和应用程序 ”选项并单击它。
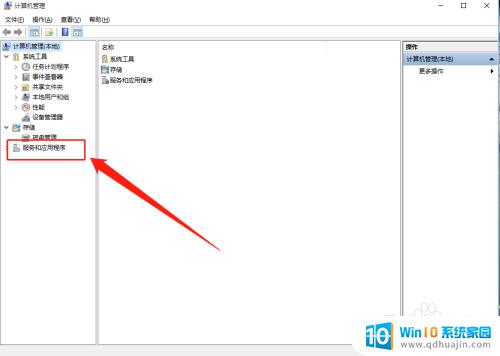
4.在“服务和应用程序 ”窗口中,找到“服务”选项单击它。
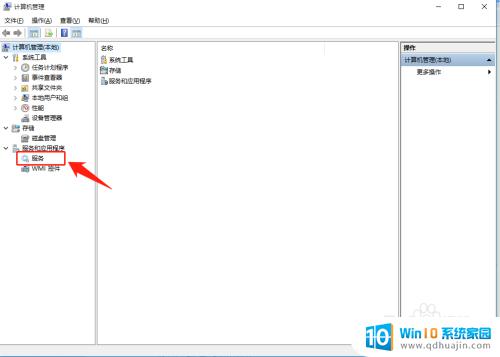
5.在“服务”窗口中,找到“Print Spooler”服务名称并右键单击它。
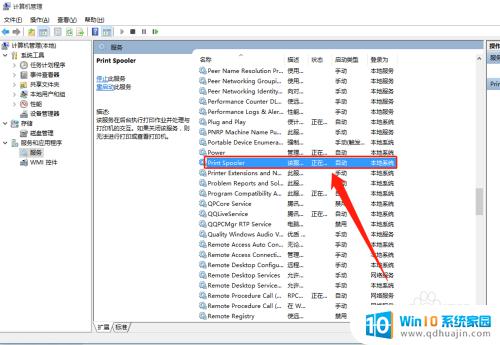
6.在弹出的窗口中,找到“重新启动”选项并单击它。
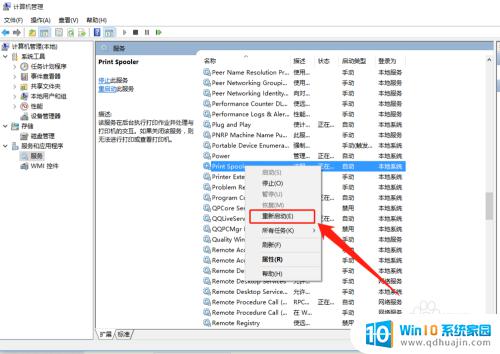
7.在弹出的窗口中,等待执行进度完成打印机服务重新启动。
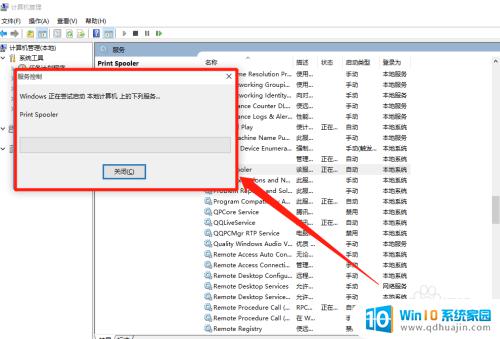
无论是重新启动打印机,还是重启打印机服务,在Win10系统中都非常简单。只要按照上述步骤操作,就可以很快地恢复打印机服务并重新启动打印机,确保您的打印任务可以顺利进行。简单的操作方式大大提高了用户的使用体验,也让我们更加便捷地管理打印机。
重启打印机怎么操作 如何在Win10系统中重启打印机服务?相关教程
- 打印机怎么重新启动 如何在win10中重启打印机服务
- win10启动打印机服务 win10打印机服务未启动怎么处理
- win10系统打印服务关闭怎么打开 win10打印服务无法启动怎么办
- win10重新启动服务在哪 如何手动重启Windows服务
- 打印机上怎么取消打印任务 win10如何取消打印任务
- win10系统如何添加打印机设备 Windows 10系统如何连接打印机
- win10电脑打印机怎么连接 win10系统如何调试打印机连接问题
- 电脑关机老是自动重启 Win10系统关机后自动重启如何解决
- 打印机如何连接win10电脑 win10系统如何设置打印机连接
- windows10系统怎么添加打印机 Windows10系统如何共享打印机
- 台式机开wifi热点 Win10台式机如何设置热点
- win10的隐藏文件怎么显示出来 win10显示磁盘中隐藏文件的步骤
- 笔记本电脑的触摸屏锁定要怎么搞 Win10如何禁用笔记本电脑触摸屏
- 怎么关闭电脑自带的安全中心 win10安全中心关闭设置
- 怎么改记事本后缀名格式 Win10记事本如何修改文件后缀名
- nvidia控制面板不显示 Win10电脑右击不显示Nvidia控制面板怎么办
热门推荐
win10系统教程推荐
- 1 老电脑有网卡驱动吗 win10系统更新老旧网卡驱动的方法
- 2 电脑没有声音显示扬声器未插入 win10更新后没有声音
- 3 w10系统怎么扩大c盘空间 怎样在win10电脑上增加C盘空间
- 4 电脑页面长截图 win10电脑浏览器怎么截取长图
- 5 怎样设置显示天气预报 Win10天气应用设置教程
- 6 如何开远程桌面 Win10远程桌面开启教程
- 7 win10所需配置 Win10电脑最低配置要求
- 8 win10系统自启动管理 Win10 如何禁用开机启动项
- 9 电池怎么设置显示电量 win10笔记本电池电量百分比不显示怎么办
- 10 windows 切换屏幕 Window10多显示器应用程序移动方法
win10系统推荐
- 1 萝卜家园ghost win10 64位家庭版镜像下载v2023.04
- 2 技术员联盟ghost win10 32位旗舰安装版下载v2023.04
- 3 深度技术ghost win10 64位官方免激活版下载v2023.04
- 4 番茄花园ghost win10 32位稳定安全版本下载v2023.04
- 5 戴尔笔记本ghost win10 64位原版精简版下载v2023.04
- 6 深度极速ghost win10 64位永久激活正式版下载v2023.04
- 7 惠普笔记本ghost win10 64位稳定家庭版下载v2023.04
- 8 电脑公司ghost win10 32位稳定原版下载v2023.04
- 9 番茄花园ghost win10 64位官方正式版下载v2023.04
- 10 风林火山ghost win10 64位免费专业版下载v2023.04