宏基笔记本重装win10 宏基笔记本重装WIN10教程
更新时间:2023-06-10 10:01:49作者:xiaoliu
宏基笔记本重装win10,随着时间的推移,电脑系统难免会出现各种问题,甚至有些问题只能通过重装系统才能解决。但是对于大部分用户来说,重装系统并不是一件简单的事情。今天我们就来探讨一下如何在宏基笔记本上进行WIN10系统的重装,下面就让我们一起来看看具体的教程步骤吧。
宏基笔记本重装WIN10教程
操作方法:
1.本文使用U盘重装,首先要有一个系统安装盘,首先进入BIOS,开机后按F2键
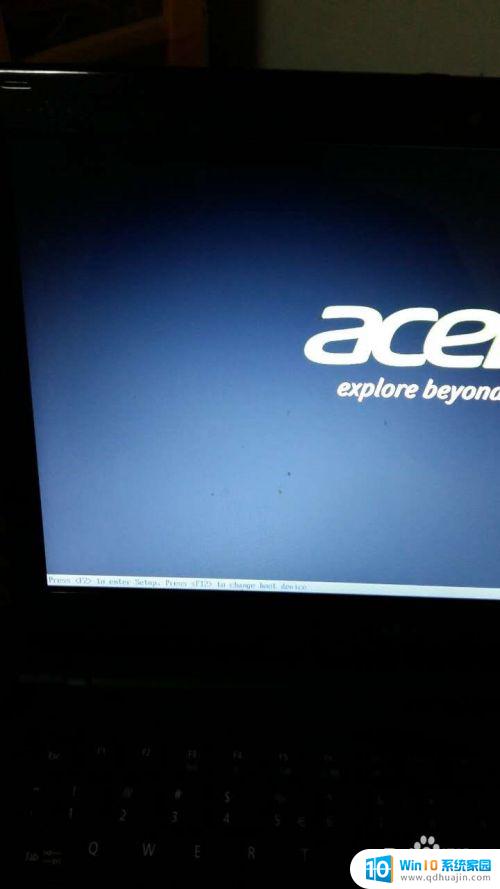
2.在Main中有设置F12键激活,选择 F12 Boot 选项,设为 Enabled ,F10 保存退出
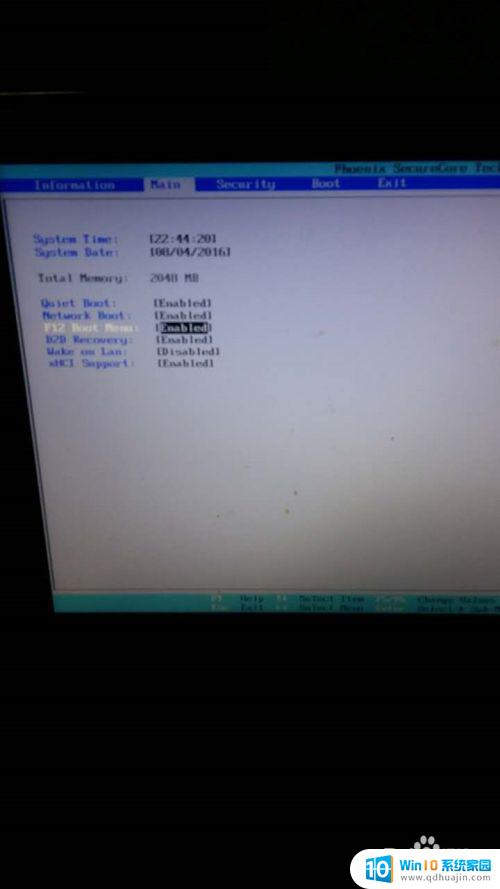
3.开机时在原本左下角显示F2的地方会有F12键显示,按下F12键。出现如下图所示,选择U盘进入
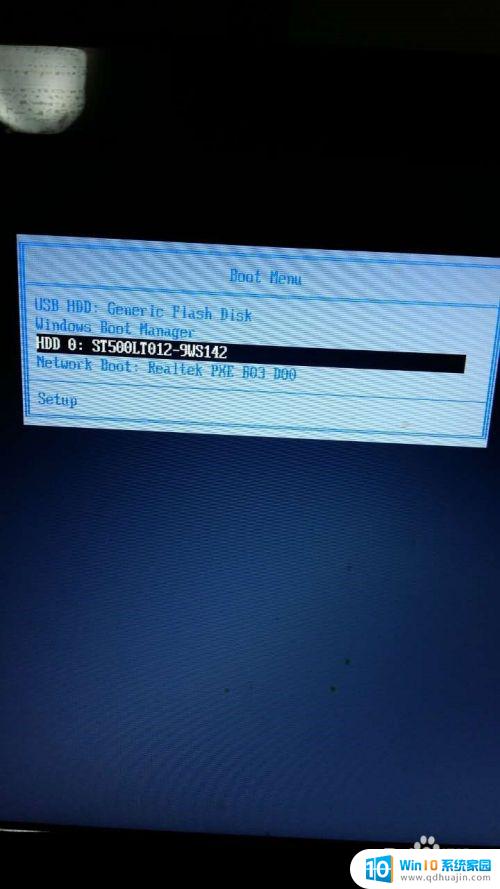
4.按照指引一直向下走走到激活Windows这一步时,需要输入产品密钥。如果是重装的话,可以选择右下方我没有产品密钥这一选项,可以等重装完后,将电脑联网在线获取密钥

5.继续向下,到了选择分区的页面,一般选择将系统装在C盘,即第二个选项

6.选择下一步,当进度条到末端时重装完成,完成后,在线联网激活就可以啦

通过本教程,您已经学会了如何重装宏基笔记本的Windows 10操作系统。如果您的电脑遇到了系统崩溃、病毒感染、硬盘故障等问题,重装操作系统是一种好的解决方案。不过,在操作过程中一定要注意备份重要数据以及不要随意更改系统设置,以免出现其他问题。祝您重装成功,享受流畅的电脑体验!
宏基笔记本重装win10 宏基笔记本重装WIN10教程相关教程
- 苹果电脑怎么重新装win10 苹果笔记本如何重装windows系统教程
- dell笔记本win10重装系统win7 戴尔笔记本win7系统安装步骤
- 战神笔记本电脑怎么重装系统 神舟战神笔记本一键重装系统教程
- 华硕笔记本怎么u盘重装系统 华硕笔记本U盘重装系统教程
- 笔记本电脑bios重装系统 戴尔自带win10笔记本如何调整BIOS设置
- 笔记本电脑怎样u盘重装系统 笔记本怎样用U盘重装系统教程
- 华硕笔记本如何用u盘重装系统win10 华硕笔记本电脑win10系统怎么重装步骤详解
- 小米笔记本可以重新装系统吗 小米笔记本如何备份数据并重装系统?
- dell新电脑重装系统 dell笔记本重装系统的详细步骤
- 老惠普笔记本电脑让做w8的系统,能做w7的吗 如何将惠普笔记本从Win8重装成Win7的图文教程
- 惠普1020安装教程 惠普1020打印机驱动安装操作步骤
- 如何把系统装到移动硬盘里 移动硬盘安装系统教程
- 电脑如何进入光盘安装系统 光盘安装系统详细步骤
- 怎样重装系统c盘 c盘格式化步骤
- 安装win10产品密钥 免费Win10安装密钥获取
- 怎样下载软件到d盘 怎样让软件默认安装到D盘
热门推荐
系统安装教程推荐
- 1 惠普1020安装教程 惠普1020打印机驱动安装操作步骤
- 2 怎样重装系统c盘 c盘格式化步骤
- 3 怎样下载软件到d盘 怎样让软件默认安装到D盘
- 4 windows10语言包无法安装 win10语言包无法安装怎么办
- 5 佳能240打印机驱动 佳能Canon imageCLASS MF240 打印机驱动安装教程
- 6 散热器电脑安装在哪里 电脑散热器安装方法
- 7 电脑安装鼠标 无线鼠标安装步骤
- 8 华硕新款笔记本做系统按f几进入启动盘 华硕主板u盘启动按f键
- 9 windows 11怎么不让他安装软件 Win11禁止安装软件的方法
- 10 台式机无线wifi怎么安装 无线wifi在台式电脑上的安装步骤
win10系统推荐
- 1 萝卜家园ghost win10 64位家庭版镜像下载v2023.04
- 2 技术员联盟ghost win10 32位旗舰安装版下载v2023.04
- 3 深度技术ghost win10 64位官方免激活版下载v2023.04
- 4 番茄花园ghost win10 32位稳定安全版本下载v2023.04
- 5 戴尔笔记本ghost win10 64位原版精简版下载v2023.04
- 6 深度极速ghost win10 64位永久激活正式版下载v2023.04
- 7 惠普笔记本ghost win10 64位稳定家庭版下载v2023.04
- 8 电脑公司ghost win10 32位稳定原版下载v2023.04
- 9 番茄花园ghost win10 64位官方正式版下载v2023.04
- 10 风林火山ghost win10 64位免费专业版下载v2023.04